Andy Weir has been relying on a Windows 8 tablet for all of his mobile computing needs since June. As the launch of Windows 8 draws near - now less than a fortnight away - Andy explains what prompted this decision, sharing his impressions formed over the last few months, and inviting you to submit your questions about living with a Windows 8 tablet in the real world.

Back in June, my work with Neowin took me to the US, to cover TechEd North America, and Microsoft’s announcements of the Surface tablet and Windows Phone 8 operating system. To accompany me on the journey, I took my hardy Sony Vaio TT, an 11-inch powerhouse of a notebook in its day, although starting to show its age by the middle of this year.
While I’ve been using Windows 8 since the Developer Preview on various devices, I decided that my trip to the States was the perfect time to put my full faith in the OS. A clean install of a leaner OS, I reasoned, would likely give the Vaio a new lease of life (until I cluttered it all up again anyway), while it would give me the chance to throw myself into the deep end with Windows 8, and see how it held up as my exclusive, full-time OS.
Long story short, it got the job done… just. Less than an hour after writing up my final article in the US – a quick interview with Microsoft's Casey McGee at the Windows Phone 8 announcement in San Francisco – the Vaio died. (Cause of death was determined to be a failure of its solid state drive.) Upon returning home to London, I discovered that Microsoft had sent me a little surprise – a Samsung Series 7 Slate PC, pre-loaded with Windows 8 Release Preview.
This presented an excellent opportunity: rather than replace my aging Vaio with a new system immediately, I would wait to buy a new notebook designed for Windows 8 in October. Until then, I’d use my Samsung Windows 8 tablet as my exclusive mobile computing device, to see whether Microsoft’s new OS, paired with powerful touch-enabled hardware, is really the match made in heaven that the company would like us to believe.
Below, I’ll share some of my thoughts, impressions and experiences with the device and the OS – but I’d also love to hear your thoughts and questions too. At the bottom of the article, you’ll find all the details you need on how to get involved.

Before we get stuck into the OS, it’s important to establish the hardware context of my experience. The Samsung Series 7 Slate PC is, to put it simply, a Windows 7 tablet that’s had Windows 8 installed on it. The relatively poor concessions that Windows 7 made for touchscreen users made the pricy Samsung an odd choice for most buyers, but with Windows 8, the tablet becomes infinitely more usable.
Here’s a quick glance at the Sammy’s specs:
- Intel Core i5-2467M processor
- 4GB RAM (4GB max)
- 128GB SSD (mSATA)
- 11.6” 1366x768px LED-backlit display (16:9, 400nits)
- 3.0MP rear/2.0MP forward cams
- Bluetooth 3.0, 802.11a/b/g/n
- Dimensions: 296.16 x 183.89 x 12.95mm
The Series 7 is heavy – Samsung says it weighs in at 898g, 246g heavier than the latest iPad Wi-Fi, although not as heavy as the 903g that Microsoft says its new Surface Pro tablet weighs. The Samsung isn’t terribly comfortable to hold for extended periods, particularly as it must be held in landscape for much of the time (as much of the OS and its apps are designed that way), with one hand supporting the wide, weighty body as the other taps the screen. After holding up a Series 7 with one hand for 15 minutes, picking up an iPad seems dramatically, implausibly lighter; the gap between the two feels enormous.

The tablet has also had various hardware-related bugs. The hardware Start button (at the base of the device when held in landscape) frequently and randomly decides to stop working – a problem that other journalists such as Mary Branscombe (@marypcbuk) and Wes Miller (@getwired) have also reported – while the volume up and down buttons have occasionally switched roles without warning. It’s also a lottery as to whether or not the HDMI-out on the hardware dock ever works properly, occasionally outputting only video or audio, or neither one.

Oh, and the battery life is… well, it’s not great.
Additionally, there’s no Surface-style clip-on keyboard cover for this thing. The desktop dock features a smattering of ports – but if a keyboard is needed, a standalone model is the only option. Microsoft were kind enough to supply me with a Bluetooth Mobile Keyboard 5000, a must-have for productivity. The on-screen soft keyboard does its job for quick, short entries, but for anything more substantial, a hardware keyboard has proven essential.

When Windows 8 launches in just a few weeks, though, it will be sold on new hardware designed specifically with the OS in mind, and that will include many touch-enabled tablets, convertibles and hybrids that feature hidden or optional hardware keyboards, and many will do so in much lighter and more efficient packages than the Samsung Series 7.
So bear in mind that some of my impressions of Windows 8 for tablets might have been tainted slightly by the not-quite-optimal hardware – but wherever possible, I’ve tried to adjust my expectations and my judgements to allow for the fact that Windows 8 is a more polished and integrated experience on purpose-designed new-generation hardware.

I’ve made no secret – on Twitter, Facebook, and ranting at total strangers in the street – of my frustrations with Windows 8 on non-touch devices, and particularly on older hardware designed for earlier versions of Windows. My experience of using Windows 8 on the Vaio TT was almost totally excruciating. It was a constant chore, for example, to shuffle the cursor to the operating system’s ‘hot corners’ for multitasking or sharing. It was irritating to scroll vertically to make app panoramas scroll horizontally; even more so when the horizontal scroll would be interrupted by the cursor hovering over a content box reacting to its own vertical scroll.
(Yes, keyboard shortcuts make many tasks in Windows 8 easier, but tech-heads often forget that the majority of PC owners are not power-users, so it’s important for us journos to consider the user experience from the perspective of those who won’t instinctively know that pressing the Windows Key + C will bring up the Charms menu on the right, for example.)
After enduring these frustrations for so long, it’s hard to adequately articulate how wonderful, liberating, magical, it was to experience Windows 8 on a tablet for the first time. Gestures – such as dragging an app down from the top of the screen to the bottom to close it, which were an annoyance on non-touch systems, suddenly made perfect sense. The irritations of mouse/trackpad scrolling were banished with the brush of a finger. Charms, multitasking and in-app commands all became available with a swipe. It felt good. It felt natural.
The immediate and overriding impression that I was left with, even after just the first couple of jetlagged hours with the tablet, was that Windows 8 made perfect sense with touch. Indeed, with touch, Windows 8 came alive in my hands – navigating became more immersive, the big Live Tiles that seemed unnecessarily huge on touch-free screens were suddenly just the right size as I poked them with my big greasy paws, and frustration gave way to, dare I say it, delight.
Gestures were easy to get used to. Perhaps ‘intuitive’ is the wrong word, since there’s nothing inherently intuitive about any operating system; almost everything that we do in an OS is based on what we’ve been taught, and knowledge that we’ve inherited from earlier versions and other platforms. But once you know what features are exposed by swiping in from the edges, for example, it quickly becomes second nature.
Even in those early stages of my tablet experience, Microsoft’s assertion that Windows 8 is a ‘touch-first’ operating system suddenly made sense – I understood then, and I maintain today, that without a touch-enabled display, you’re only ever going to experience a part of what Windows 8 has to offer.
Many months have passed since those first impressions were formed, and of course the novelty has worn off slightly, but my experience today of using Windows 8 on a tablet remains broadly positive. I’ve since updated the OS from Release Preview to the RTM build (a remarkably effortless process, it must be said), which brought an extra layer of robustness and polish to the experience.
Most of the qualms that I might cite from the last few months relate either to the Samsung hardware (irrelevant for anyone considering a Win8 tablet, as almost all will purchase new devices built around the OS), or with the OS itself (i.e. issues that exist on Windows 8 regardless of whether it’s on a tablet or not). Many of these latter issues have been well documented across the web, including here on Neowin, but there are a few persistent irritations that I think are worth highlighting here:
Windows 8 is a touch-first OS, but you’ll still need a mouse or stylus.
The new generation Metro Modern UI apps are finger-friendly by design, but while touch may have been Microsoft’s first consideration in designing the UI, it’s not succeeded in ensuring that users that rely heavily on touch – say, tablet users – can survive throughout the OS without needing to reach for a mouse.
Perhaps the best example of this is with Microsoft’s own Office 2013 – an easy target, perhaps, given that it has only been made available in Preview flavour so far (although it has just been released to manufacturers). But just this week, Microsoft CEO Steve Ballmer reminded shareholders that “the new Office was designed from the ground for Windows 8 and takes full advantage of new mobile form factors with touch” – so it kinda feels like this is something the company should have made sure it got right from the start.
In Windows 8, Office programs apps (with the exception of the Modern UI-style OneNote MX) open on the Desktop. The launch screen in Word 2013, for example, is filled with lots of big finger-lovin' buttons to push…

…and when you start writing or editing a document, the on-screen keyboard is really very good, with responsive and well-spaced keys, and multitouch-input support (e.g. for Shift+Letter), which make it fairly easy to get into typing short documents and messages quickly (although as with most on-screen keyboards, you won’t want to write a book on it). It’s comfortable – but it sure does take up a lot of the screen in landscape.

Nice to type on, even for those with chunky fingers - but wave goodbye to half of the screen.
But many of the UI buttons in Office are a legacy from previous versions that relied exclusively on a mouse, and are far, far too small to be reliably tapped with sausage-like fingers. Microsoft knew this, so introduced what it calls ‘Touch Mode’, which makes everything a bit bigger and easier to tap for those of us with hands.
Inexplicably, access to Touch Mode is not made available as a big easy-to-find, easy-to-tap button. No, instead, it’s hidden from view by default, so you must first tap the tiniest button in the entire UI – the ‘Customize Quick Access Toolbar’ button – to find and enable the Touch Mode button. I defy anyone to hit that Customize QAT button using their finger without having to repeatedly tap the screen and hope for the best. This is almost a textbook example of poorly thought-through UI design.
(Running Office apps in full-screen mode will also make UI elements bigger, just like Touch Mode, but it first hides all toolbars and buttons when it's switched on. The full-screen mode button is much more discoverable - next to the minimise button at the top-right of the window - but should an uninformed user really be expected to understand that full-screen mode is a shortcut to getting bigger buttons, if they can't find the Touch Mode control or don't know it exists?)

Stylus hovering over the 'Customize Quick Access Toolbar' button.
Note the size of the button relative to my giant finger in the upper-right of the image.
The Desktop is essentially a repository of anachronisms, home to any number of hangovers from Windows of yesteryear.
Try changing the time for example. If you're navigating with touch, you'll naturally head for the PC settings menu in the Modern UI, and yet, for reasons passing understanding, you can change your time zone there with big finger-friendly menus and drop-downs, but not the actual time.

No, to change the time, you’ll have to go to the Desktop, tap on the clock on the Taskbar, tap ‘Change date and time settings…’ and click through to the familiar old Date and Time Settings window that’s barely changed since Windows 95. Try tapping those minuscule up and down arrows with your fat fingers.

One more thing on Office...
However much Mr Ballmer might like us to believe that Windows 8 and Office 2013 are the best of buds, it’s notable how little integration there actually is between them. Even something as obvious as Charms support isn’t enabled in Office, so you can’t search or share a document via the respective Charms, while printing a document is done via the good ol’ fashioned File > Print command, rather than via the Devices Charm used in the Modern UI. It's inconsistent and annoying.
Is that a button or…?
With Microsoft making such a big deal about Live Tiles, it’s all-too-easy to think that everything that’s in a box is an interactive button of some description. But all too often – particularly as you drill down into apps to find more information – you end up hitting a dead-end, tapping a box that looks like it might be a button, but where nothing actually happens when you touch it.
Check out the screenshot below from the Bing Sports app. In each of the mini-tables, you can tap a row to find out more about each team. So if I tap ‘Patriots’…

…I can drill down to find out more about the New England Patriots, the team’s historical performance, players, games and plenty more besides. It’s incredibly easy to interact with and get stuck into, and a really nice way to discover new info.

In the same app, if I’m browsing tables on Formula One, I might expect to be able to find out more about the next Grand Prix, a bio of driver Charles Pic whose career I want to learn more about, or the latest news on my favourite team, McLaren, just by tapping any one of those rows in the tables below. Right?

Nope. Nada. I tap the rows, the names, the boxes, but nothing happens. I can drill down no further.
There’s nothing to distinguish between this being a button and that just being a box, and the kind of inconsistent experience that that presents can be immensely frustrating.
Settings. Eugh.
I touched on this further up with the date/time example, but the way that settings management has been implemented in Windows 8 is erratic, nonsensical and shoddy. To manage system settings, you’ll likely first bring up the Charms bar, then tap ‘Settings’, followed by ‘Change PC settings’ at the bottom-right. This brings up a full-screen menu of options, which I’d like to tell you represent users’ most popular settings, or the most important or most visible or most…-- no, there’s no obvious logic to it at all, and frankly, it looks an awful lot like Microsoft started working on transferring all system settings into the Modern UI, but then just gave up long before its work was complete.
Take, for example, the Personalize menu. You can change settings for your device’s lock screen, the Start screen and your account picture. But if you want to change your Desktop wallpaper, you’ll have to open the Desktop, right click on the background and do it the old fashioned way. Meanwhile, you can only configure Start screen design aesthetics here; to edit other attributes, such as how tiles display, you’ll need to go back to the Start screen and do it from there.

To change settings like the wallpaper, screen saver or theme, you can either right-click on the Desktop background, just like on Windows 7; or bring up the Charms, tap Settings and then Personalization… which brings up exactly the same window. Why this duplication is necessary – given that the former represents the way that the overwhelming majority of users is already comfortable with, and the latter represents an unfamiliar and much more convoluted way of doing things – remains a mystery.

The Wireless settings menu here is even more absurd. No, you can’t set up a hotspot, see other network devices, configure networks, connect to a network, or do anything else that you might expect from a menu offering you wireless options. All you can do is turn wi-fi on and off; turn Airplane Mode on and off.

Comprehensive wireless settings. Not here though.
Want more network settings? Bring up the Charms, and tap the network icon to connect to an available network. If you want more comprehensive network settings, you’ll need to go to the Network And Sharing Center on the Desktop – part of the Control Panel infrastructure which lives on, more or less unchanged, from Windows 7.
Another, equally stupid and infuriating mystery lies behind the decision to put shut down and restart options under the Settings Charm. If you tap on your user icon on the Start screen, you can easily lock the device and sign out, yet powering down requires you to delve into Settings. Annoying.

Just stick the Shut Down menu on the user drop-down, for goodness' sake.
Why make it more complicated than that?

Windows 8 sees the introduction of the new Internet Explorer 10 browser, and there’s plenty to like about it. It’s faster than its predecessor, it’s even more secure – thanks to improved SmartScreen and sandboxing protections – and, in my experience at least, it’s been far less prone to crashes than any version of IE before it.
There are two flavours of IE10 on Windows 8 – one lives on the Desktop, the other is a touch-friendly Modern UI version – but both run on the same browser engine. On the Desktop, IE10 looks and feels just like IE9 on Windows 7, and that’s a good thing, by and large. If you disliked IE9, you’ll probably have already made up your mind about IE10.
The second iteration of IE10 is a dramatically different beast in terms of user experience, with an interface designed around the Modern principles of putting touch first, and showcasing content without the fripperies of UI ‘chrome’. When a site has loaded in Modern IE10, you’ll see it in all its full-screen glory. There’s no address bar, no navigation buttons, no favourites tab – just the site with nothing else to get in the way.

As in other Modern UI apps, a swipe in from the top or bottom of the display exposes IE10’s App Bar, offering commands and interactions; at the top of the screen, you can open and manage tabs, while at the bottom of the screen, you’ll see the address bar, along with Refresh, Pin, Tools and Back/Forward buttons.

If you pin the site, it will appear on your Start screen, so that you can launch the site directly from there without first opening Internet Explorer. The Pin menu also allows you to save a site to your Favourites directory without pinning it to Start. To access a favourite site, just enter the first few letters of either the URL or the page title in the address bar, and you’ll see the site presented under Results, flagged with a tiny star. Tap your favourite, and the page loads up.

All of the buttons and controls in Modern IE10 are incredibly easy to use and, of course, finger-friendly. The thoughtful design extends further; for example, instead of requiring you to open the App Bar every time you want to navigate back or forwards, you can simply swipe left and right on the page background.
In the screenshot below, I’ve already performed an in-browser Bing search (via the address bar) for ‘microsoft office 2013’, then clicked through to the Wikipedia page on that subject. Rather than calling up the App Bar so that I can tap the Back button to return to the Bing search results, I can simply swipe back by dragging the results page in from the left. This is an incredibly handy feature, and another one of those processes that quickly becomes second nature once you're touching and feeling your way around the OS and its apps.

If the browser has some idea of where you’re most likely to go next (for example, if you’re reading a multi-page article, and are likely to want to navigate to the next page), you can also use the same swipe gesture to navigate ahead. And of course, other touch-feely features such as pinch-to-zoom are supported.
But Modern IE10 does have some limitations – third-party plug-ins are banished, and although Adobe Flash is supported, it’s not a completely seamless experience. Only websites that conform to Microsoft’s Flash Content Guidelines – and which are consequently added to a ‘whitelist’ of approved sites – are able to run Flash in Modern IE10. If you visit a site with Flash features that isn’t on the list, or if that site features other plug-ins that are banished from the Modern version of IE10, you’ll see a notification prompting you to open the site in Desktop IE10 instead.

It’s not a huge inconvenience by any means, but it’s likely to confuse and irk less savvy users, who will surely complain about Microsoft’s quirky ways with little or no appreciation for the security considerations that informed Microsoft’s decision to ‘lock down’ Modern IE10 in this way. Desktop IE10 maintains the broader compatibility with Flash and other plug-ins that users have become accustomed to.
But despite this browser dichotomy, Internet Explorer 10 can only really be judged as a very good browser indeed, and on touch-enabled devices, the Modern interface provides a sleek, finger-friendly user experience. But it's a shame that Microsoft didn't make more of an effort to make Desktop IE10 more touch-friendly, given that users will, from time to time, end up there on their tablets - and it's pretty poor that UI elements like the tiny refresh button on the address bar, and components like the Internet Options window, have not been changed one little bit to make them easier to use with touch.
Fingers will find that the Modern UI version of IE10, however, is a great way to casually browse and navigate through what Microsoft calls ‘a more beautiful web’.

The Modern UI is beautiful, showcased magnificently in apps such as Cocktail Flow and Microsoft’s own Bing Search. And yet, even as the number of apps in the Windows Store is somewhere in the region of 3000 (depending on who you ask), genuinely sleek and stylish apps remain firmly in the minority.

Nothing old-fashioned here: Cocktail Flow is a shining example of gorgeous design and delicious subject matter.
The Store’s tally is an impressive figure in isolation, but it obscures the sheer number of weak, pathetic apps that contribute so heavily to that number. Apps such as ‘Blue Screen Of Death’ by Martin Zikmund are, frankly, an embarrassment to the platform, listing “four (+1) different BSoD screenshots” and “can be used as a scary prank” as its only features. Elsewhere, an app called ‘Stephan Hawking’ fails even to correctly spell the name of the incredible man whose life it professes to explore.
Every platform has its fair share of dross, of course, but other platforms have plenty of top-grade apps to make up for it. At present, Windows 8 enjoys very, very few apps from big brands. Even Facebook has so far failed to make an appearance on the platform – and yet, if you do a search for ‘facebook’ on the Store, you’ll be presented with over 110 apps, including ‘Weather Pro’, ‘Wordfeud’, ‘My Rubber Duck’, and dozens of other completely irrelevant titles.

"Learn Punjabi by WAGmob" isn't the first thing that springs to mind when one thinks of Facebook, but okay...
It’s widely speculated that Microsoft will unleash a backed-up wave of big-name apps on October 26 when Windows 8 officially launches, but it will have to be nothing short of a tsunami to even begin to wash away the less-than-positive impression made by so many of the feeble efforts currently being offered to users.

Let’s first of all be absolutely clear on one thing: for all of the bizarre choices, the weird duplications, the curiosities and frustrations, Windows 8 is very, very good. Right now, there are gaps, there are annoyances, and there is certainly a learning curve, but so much of that which annoys is easy to fix – and will undoubtedly be fixed quickly, to make Windows 8 not just a very good OS, but a great one.
Using a touch-enabled device – and a tablet in particular – is without a doubt the best way to get the most of the OS experience. Despite its quirks, using Windows 8 on a tablet is fresh and strangely engrossing; this is an OS that begs to be touched, and interacting with it through touch is, for the most part, genuinely lovely in ways that I simply haven’t experienced when it comes to using the same OS on touch-free desktop or notebook PCs.
If you’ve used Windows 8 on an older system that you’ve upgraded, you’ll likely already appreciate some of its advantages, albeit tinged with the frustrations of a completely new OS – and with it, a dramatically new way of doing things – clashing inelegantly with the old ways, the keyboard and mouse. Interacting with the OS through touch doesn’t change the fact that old and new continue to coexist in an imperfect way, but it becomes an awful lot easier to forgive the stuff that might otherwise drive you nuts.
The emphasis placed on touch – both by Microsoft in the OS, and by OEMs through the extraordinary variety of hardware being readied for it – is a testament to just how important it is to Windows going forward. The way that touch has been implemented in Windows 8 isn’t complete by any means (just look to the Desktop for countless examples of this), but then Windows 8 isn’t meant to be a touch-only operating system, just touch-first.
The Desktop exists as a silo for all of the legacy baggage that Windows 8 – as a Windows OS, true to form – must carry with it, and it is self-consciously, knowingly, a place for the mouse and keyboard to comfortably live on, at least for now. But as this bold new Windows ecosystem grows, as a few thousand apps eventually swells to become a few hundred thousand apps, the importance of the Desktop will inevitably diminish, and the emerging Modern UI app platform will take centre-stage.
Look no further than Windows RT for a glimpse of how the balance will shift away from the old, Desktop-bound mouse-and-keyboard ways, towards the new touch- and gesture-based interfaces that RT and Kinect are just beginning to hint at today.
Be under no illusions: touch on Windows is the future, and that future finally begins on October 26.


There’s so much left unsaid in this article. I barely scraped the surface on apps; I didn’t even get around to properly reviewing the platform’s stylus support; and so many other topics didn’t get a look in at all, from notifications and security to multitasking and even the various on-screen keyboards.
I know that many of you will be considering buying a Windows 8 tablet, hybrid or convertible system, whether a Microsoft Surface, a Lenovo Yoga 13, HP’s ElitePad 900 or one of the dozens of other new devices due to launch in the weeks and months ahead, and I’m sure that many of you will want to have a clear idea of what Windows 8 is really like on a tablet before you hand over the big bucks for one of your own, and I hope that this article has given you a flavour of what to expect.
But I’d still love to hear from you – your thoughts, your comments, your questions about life with a Windows 8 tablet… all are welcome. Tell me what’s most important to you, what you really want to know on this subject, and I’ll try to get you the answers that you seek. You can:
- leave your comments below this article
- email me at andyweir@neowin.net with the subject line ‘neowin8’; or
- follow me on Twitter (@gcaweir) and tweet your questions and comments to me using the hashtag #neowin8
I can’t promise that I’ll respond to all of your queries, musings, tips and tweets – but I will read them all and pick a selection of the best ones to share with other readers here on Neowin.
And with that, it’s over to you.
Disclosure: Microsoft provided the Samsung Series 7 Slate PC and accessories to me free of charge, and without imposing any explicit or implicit obligations, restrictions or conditions for doing so. My opinions are my own and have not been influenced by any representative or action of the Microsoft Corporation.
Image of Windows 95 Date/Time Properties via GuideBookGallery.org





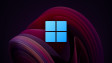








47 Comments - Add comment