Windows 11 hit the Insider Preview Program towards the end of June, and since then, we have been looking at its multiple features and capabilities on offer. While the operating system is under active development and is expected to roll out generally around October, we think it is worthwhile taking a closer look at the OS to give our readers an idea about what to expect.
So far, we have discussed Windows Search, Widgets, and the Start menu present in Windows 11 in detail. Today, we"ll be taking a look at a nifty utility called Snap Assist, which is a combination of Snap Layouts and Snap Groups. We actually discussed this briefly when an early build of Windows 11 leaked, but now that we have an official build, we feel it is worth checking out the capabilities Microsoft is planning, and how they stack up against Windows 10.
It is important to remember that Windows 11 is still under development, and it"s possible that some of the things we talk about may change by the time of general availability. For the purpose of this hands-on, we"ll be taking a look at Windows 11 build 22000.168 that was released two days ago versus a publicly available and up-to-date Windows 10 (version 21H1 build 19043.1165).
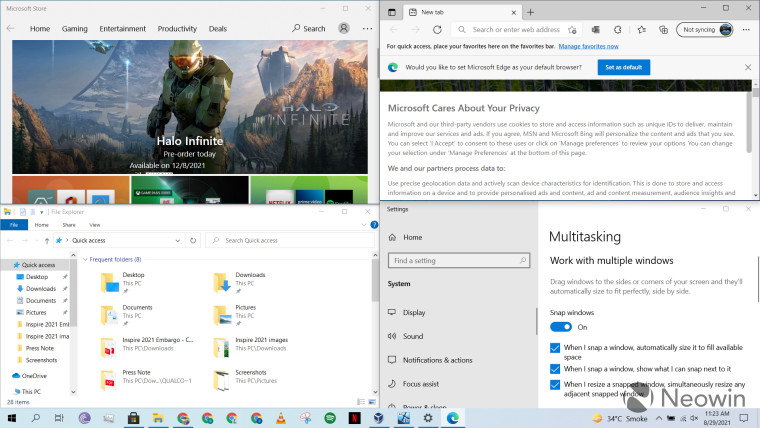
As usual, before we start discussing Snap Assist present in Windows 11, it"s worth checking what its predecessor offers first. Windows 10 does offer Snap capabilities, allowing you to snap up to four windows on your display. You can either drag a window to an edge or a corner of a screen or you can use the Windows key in combination with the directional keys in order to trigger this behavior.
While I don"t use it much now, I found it quite useful for multitasking during my education. For example, I could have four independent browser windows open at the same time showing a sample exam, its solution, a calculator, and a YouTube playlist at the same time. That said, I personally find it quite iffy. Sometimes, dragging the window to an edge or a corner won"t snap it automatically unless I place it in the perfect position, which is why I use the Windows + directional keys mechanism, which is not so simple either.
You"ll also notice in the Windows screenshot above that while I have four windows snapped successfully, they aren"t exactly of the same size. The lack of symmetry bothers me. The settings related to Snap present in Windows 10 are quite limited too, you can either turn them off or you can enable them and just configure some behaviors related to automatic snapping and recommended windows. You can see the available configurations in the bottom right window of the screenshot above too. Simply stated, I"m not a fan of Snap Assist in Windows 10.
Moving on to Windows 11, my response is the polar opposite. And that"s because it fixes the pain points that I have with Snap Assist on Windows 10 with ease. Essentially, you don"t need to drag a window to the corner of the screen or use a combination of keys, you can simply hover your cursor over the "Maximize" button to get possible Snap Layouts, as can be seen in the screenshot above. Depending upon your display resolution, you may see either four or six options. As you hover over a possible location, that space is highlighted. When you click on it, the window in question snaps to that location.
Furthermore, the symmetry problem seems to have been resolved as well. As you can see in the screenshot above, I have the same four windows from the Windows 10 layout snapped on my display, this time using assistance from Snap Layouts, and they are aligned perfectly. This is a sight pleasing to my eyes.
Apart from fixing both of the problems that I had with Snap Layouts on Windows 10, Microsoft"s upcoming OS goes a step further towards usability with the introduction of Snap Groups. What this means is that suppose that even if I minimize all of the windows for some reason, and then want to open them in the same layout again or close the entire Snap Layout, I simply have to hover over the open apps in the taskbar. This will allow me to either open that app only or use the Snap Group to open all of the apps in the same Snap Layout that I minimized before. This is in stark contrast to Windows 10, which requires you to individually click and open each app to have it snapped again.
As expected, Microsoft has also added more configurations related to Snap Assist in its Settings app including those related to Snap Layouts and Snap Groups, as can be seen above.
Before we close off this Closer Look piece, it is worth highlighting that Windows 11 is essentially utilizing the capabilities offered by FancyZones in Microsoft PowerToys. This is a very handy open-source utility, especially for Windows power users who want to customize some parts of the OS to their liking. However, as you may be able to decipher from the screenshot above, FancyZones offers a lot more capabilities related to Snap Assist that are currently not present in Windows 11. This includes the ability to create custom Snap Layouts and configuring zone behaviors, among many other things.
Personally, I hope that Microsoft brings more of this feature-set to Windows 11. I, for one, would love the ability to create custom Snap Layouts, apart from the standard ones available. However, at this point, I am pleased to see that Microsoft has started baking in PowerToys features to Windows 11, which was perhaps always the aim.
At this point, I have no complaints from Snap Assist (both Snap Layouts and Snap Groups) present in Windows 11. It solves all the problems I had with the capability in Windows 10, and in fact, it further adds more features on top of it. That said, as the OS evolves, I would be really happy if Microsoft started integrating more FancyZones features into Windows 11. Giving more power and customizability options to users surely can"t be a bad thing. People who have no use for them can simply disable them and never think of them again.
What are your thoughts on the current features on offer by Snap Assist in Windows 11? Do you like the changes? How would you like to see Microsoft enhance it further? Let us know in the comments section below and inform Microsoft via the Feedback Hub too.
Take a look at the section here or select from the links below to continue exploring Windows 11 in our ongoing "Closer Look" series: