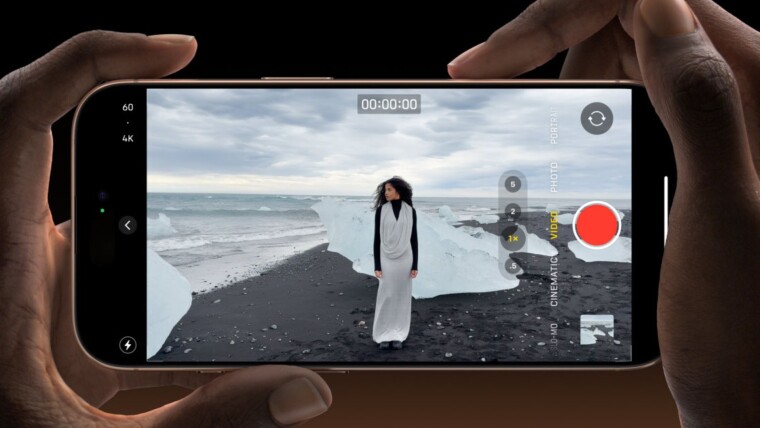
The Photos app and iCloud Photos service are often the go-to photo management tools many iPhone owners use as their daily drivers. It"s been a decade since Apple introduced the Photos app for iPhone back in 2014 when it replaced the good old Camera Roll.
Since then, the Cupertino giant has improved the Photos app with several features, and in recent years, it has also developed various AI tools to edit images and videos on the go. Apple has also had the iCloud Photos service since 2011 to keep your media synced across multiple devices you may own in full resolution.
Over the years, iPhone cameras have also become top-notch, and a 4K 60FPS video on an iPhone can consume about half a gigabyte per minute of recording. However, this might create another problem for users who record videos very frequently.
In our Apple features wishlist editorial, we described how the lack of sorting filters in the Photos app can bury long videos deep in your library. You may not even realize that large-sized videos are eating up your iCloud storage, which you pay for monthly.
Thankfully, Apple has realized it is a problem and has added a fix in iOS 18. You can delete large video files from your iCloud Photos by following these steps (you can follow similar steps on an iPad as well):
- Open the Settings app on your iPhone.
- Tap on your name at the top of the settings menu.
- Go to iCloud > Storage > iCloud Photos.

- Tap on the recommendation card that says, "Review Your Photos & Videos."
- Next, your iPhone will display options for Screenshots and Videos that you can review.
- Click on Videos, and your large-sized videos will appear in descending order of storage size.
- You can tap on a video to play, share, or delete it. You can also tap "Select" in the top-right corner to delete multiple videos at once.
That"s it. That"s how you can say goodbye to large videos from iCloud that you no longer need. What seems to happen in the background is that Apple is trying to figure out which videos you may not need anymore and suggests you should delete them.
Note that the feature doesn"t list all the videos uploaded to your iCloud Photos. Similarly, you can get rid of duplicate screenshots from your iPhone by following the above steps and tapping on "Screenshot" instead of "Videos."
Delete long videos from local iPhone storage
You can also free up your iPhone storage by removing large videos downloaded to your device and eating up the local storage. This includes the movies and TV show episodes you download using apps like Apple TV, Netflix, Prime Video, and others.
- Go to Settings > General > iPhone Storage.
- Here, tap on the recommendation card that says," Review Downloaded Media."
- On the next screen, you can choose and delete the episodes and movies you have finished to free up your iPhone storage.
The ability to delete downloaded videos from your iPhone has been there for a while now. You can also delete these videos from their respective apps, but a common place where all of them are listed can save some time.