
This week, and perhaps even today, Microsoft will be releasing the first official Windows 11 Insider Preview which will give us a good look at the true vision Microsoft has for the next generation of Windows.
Maybe some of you aren"t ready to surrender your main PC to the Dev channel of Windows Insiders and will instead opt to follow the test phase by using a virtual machine, which is entirely possible and probably smart if you don"t have a spare qualifying device.
For those that are using Oracle VirtualBox, which is free, some people forget to install the Guest Additions, which installs drivers to make navigating inside the VM much more pleasant.
- In the Oracle VirtualBox toolbar select Devices > Insert Guest Additions CD Media
- Navigate to the CD drive in the Windows VM
- Double click on VBoxWindowsAdditions and follow the onscreen prompts.
- Select I want to manually reboot later
- Shut down the VM
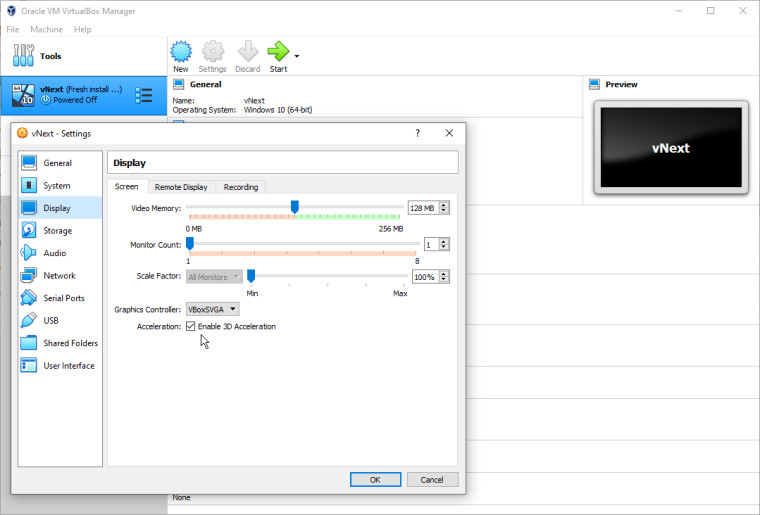
Assuming your GPU meets the criteria for Hardware 3D Acceleration in the Windows guest, and you have activated Windows, (the Windows 11 leak disabled theme options until Activation) you can now enable 3D acceleration.
- In the powered off VM select Settings
- Navigate to Display
- Tick Enable 3D Acceleration
- Click on OK
You can now power up the VM and see that the 3D acceleration is enabled. This article assumes that you already know how to use Oracle VirtualBox, but if you don"t, feel free to ask away in the comments or in our forums and we will try to help.