
I don’t know about you, but I really like web apps due to their lightweight nature. While good, they can be a bit difficult to get installed on your computer. You may have seen a little icon in the URL bar in Chrome offering the ability to install a website as an app on your computer, but this doesn’t always show up. There is, however, a way to install any website as an app on your computer using an obscure tool in Chrome and Brave (it’s a bit more obvious in Edge).
To go through this guide, you’ll want to be using Edge, Chrome, or Brave on your computer. Getting websites installed as apps is definitely easiest in Edge, as the feature is staring you in the face when you open the browser menu. We’ll cover how to make apps in Edge first, given that it’s the easiest to explain.
In Edge, navigate to a website that you feel would be useful to have as an app. On my computer, I have Pomofocus (a Pomodoro timer), Spotify, Zoho Mail, Pluto TV, and YouTube all installed as web apps, but other candidates could include Gmail, Outlook, and Google Maps. Once you’ve decided what you want to install first, head over to that website. Once you’re there, press the menu button in Edge, go down to Apps, and then select ‘Install this site as an app’, you can give it a different name if you want, then press install.
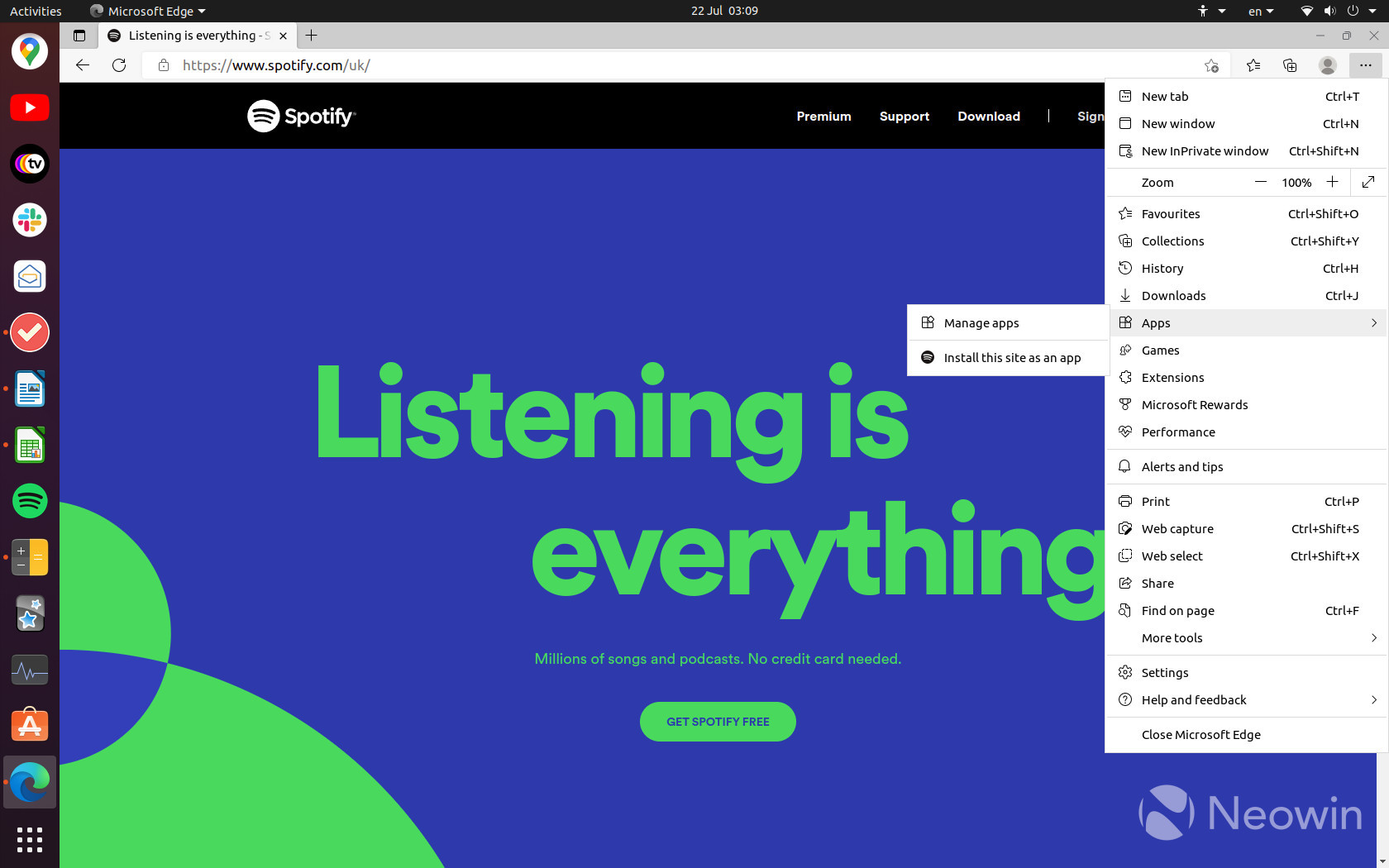
To open this app, just go to your operating system’s apps/programs and find whichever app you just installed. When you press on it, it won’t open in the main Edge browser, it’ll open in its own window, making it feel more independent. If you made a mistake and don’t want it installed any more, just go back on Edge, go to Apps, select ‘Manage apps’ then press the three dot menu button next to your installed app. Press uninstall, and then hit remove – done. That’s all there is to it in Edge, next we look at Chrome and Brave.
The instructions for installing websites as apps in Chrome and Brave are both the same, but the process definitely isn’t as polished as in Edge. As with Edge, go to a website you want to convert into an app, then press the menu button. You’ll notice immediately that there’s no Apps item in the menu, instead you need to press ‘More tools’ then ‘Create shortcut…’. Give the shortcut a name and select ‘Open as window’. If you do not select that last option, the app will still be placed in your app/programs menu, but will just open as a tab in your browser.
To uninstall these apps, you’ll need to go to the URL bar and type the following without the quotes, ‘chrome://apps’. That command is both the same in Chrome and Brave. Now, just right-click on the app you want to remove and select ‘Remove from Chrome/Brave…’ and it’s gone.
I think that it’s great to see Microsoft putting this functionality front and centre in Edge. It’s a bit peculiar that Google has decided to bury the option, given how web-oriented the company is. Hopefully, the company will take note and properly present the feature to Chrome users, so they can take advantage of it.
On a last note, as these apps are really just fancy browser windows, your browser extensions will affect these apps too so if you use an ad blocker or anything like that, they’ll continue to work in these web apps.