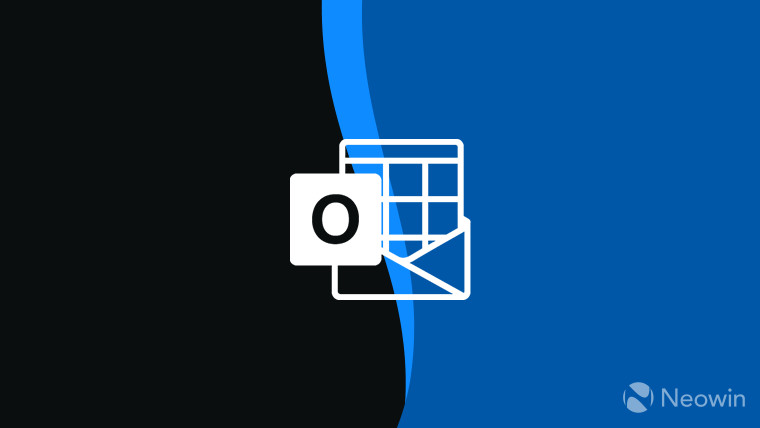
I"ve been an Outlook.com user for many years now. And I"m pretty much a satisfied customer — I love how it easily integrates with Microsoft 365 services such as OneDrive, Word, and Excel, and I prefer its user interface compared to Gmail.
However, there"s one feature that I"ve wanted the service to have for a long time now, which is email scheduling. By using such a feature, not only do I get to send an email at the perfect time (goodbye, sending work emails to colleagues minutes before the workweek ends!), but it also allows me to better double check my message for any missing attachments, incorrect recipients, and typographical errors.
Thankfully, Outlook.com finally implemented an email scheduling feature in 2020. Here"s how you can use the feature:
- Log into your Outlook account at www.outlook.com.
- On the upper left portion of the screen, click New mail.

- Write your email as usual.
- Once you"re done composing your email, click the drop-down arrow beside the Send button below your email, then click Schedule send.
- Select a time when you want your email to send. Outlook has two default options, but you can always set your own time by clicking Custom time.
- Once you"ve chosen a date and time, click Send. Your message will now be sent at your selected date and time.
Unfortunately, you cannot schedule emails yet on the Outlook Android and iOS app, as Microsoft is still working on the capability.
Is email scheduling a useful feature for you? Let us know in the comments section below.