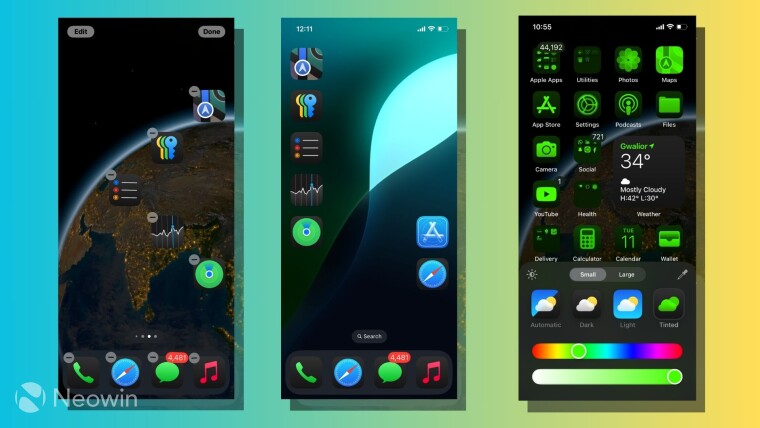
Apple iPhone joined the dark side several years ago with the release of iOS 13. Now, its maker is bringing the Dark Mode to iPhone"s Home Screen and app icons with the iOS 18 update announced at WWDC 2024.
iOS 18 is scheduled for a release during the fall season, sometime around the launch of the upcoming iPhone 16 series. However, its developer beta is already out, and you can install it on a supported iPhone model.
Note: If you plan to install the iOS 18 Developer Beta on your device, it"s recommended that you back up all your data and proceed with caution. Pre-release versions of iOS may contain bugs and unexpected problems that can harm your data or affect the normal working of your device.
With that said, let"s have a look at how you can enable the Dark Mode for app icons and customize your Home Screen. Although this article is about iOS, you can customize iPadOS 18 in the same way.
Turn on Dark Mode for iOS app icons
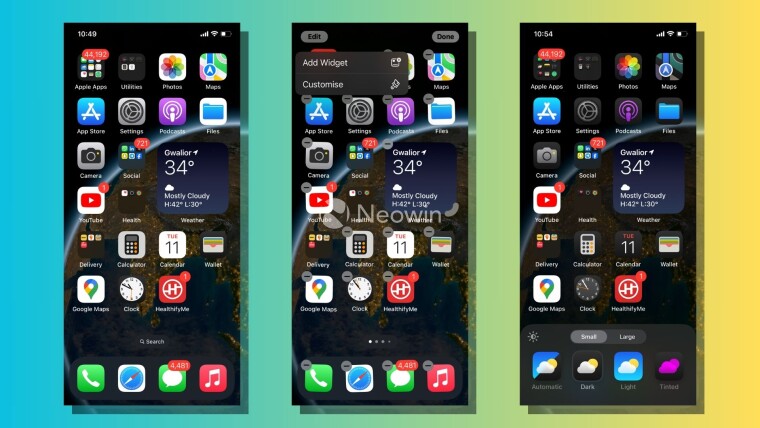
- If you"re running iOS 18 developer beta on your device, long-press in the empty part of your Home Screen to enter the so-called "jiggle mode."
- Tap on the Edit button in the top-left corner > Customize.
- A menu will appear at the bottom with several theme options, such as Automatic, Dark, and Light.
- You can choose the "Dark" option to give a dark effect to the app icons and widgets on the home screen. The Automatic option, when selected, switches from light to dark theme depending on the time of the day.
- When you select the Dark option, you can tap on the Sun-shaped icon in the top-left corner of the menu to dim your home screen wallpaper.
This is how you can change the visual appearance of your home screen app icons and widgets. Note that the Dark Mode for the home screen only works with Apple-made apps right now, but third-party developers will update their apps once iOS 18 is out.
Change the color of app icons and widgets on iOS 18
If you don"t like dark mode for some reason, you can change the color tint of the app icons and widgets on the home screen to whatever you like.
- Tap and hold in an empty space on the home screen > Edit > Customize.
- Now, the fourth option you"ll find on the menu is Tinted. You can use this option to color the app icons from countless options available.
- The Tinted option displays two sliders that you can use to select a particular color tint and its intensity. You can also use the color picker in the top-right corner of the theme options menu to choose a color from your wallpaper.
- The Sun or brightness button in the top-left corner also works with the Tinted option to add a dark effect to the wallpaper.
The Tinted option brings a whole new level of color customization that you can do to your iPhone"s Home Screen. A difference here is that the color tint works with non-Apple apps and widgets as well. It seems to go the extra mile as the color you pick using the Tinted option shows up virtually everywhere on the Home Screen, including the App Library.
In other words, if you have added a Photos or Maps widget to your Home Screen or Today View, the color tint will superimpose the images. It is possible that this is happening because the feature is currently under development.
Remove names from app icons on iOS 18
Another thing you can do on the iOS 18 Home Screen is remove the names written below the app icons. To do so, long-press on the Home Screen > Edit > Customize.
Here, you can tap on "Small" and "Large" to change the size of the app icons. When you pick the Large option, the app names will be removed, and their icons will get bigger. As of now, the feature doesn"t let you remove the app"s name and see smaller-sized app icons.
However, if you want to see bigger app icons with their names, you can use the Display Zoom feature in Settings > Display & Brightness.
Re-arrange apps on the iOS 18 Home Screen
The iOS 18 update lets you re-arrange app icons and place them anywhere on your Home Screen. This was not possible with iOS 17, where app icons automatically get pulled to the top of the screen.
This way, you can personalize your icon layout however you like or arrange the icons according to the wallpapers you set. To re-arrange app icons, long-press on the Home Screen until the icons jiggle, and then move them anywhere you want.
This is how you can customize your home screen apps on iOS 18. However, keep in mind that these features can change over time as further beta versions are released and the actual implementation in the stable version of iOS 18 may look or work differently.