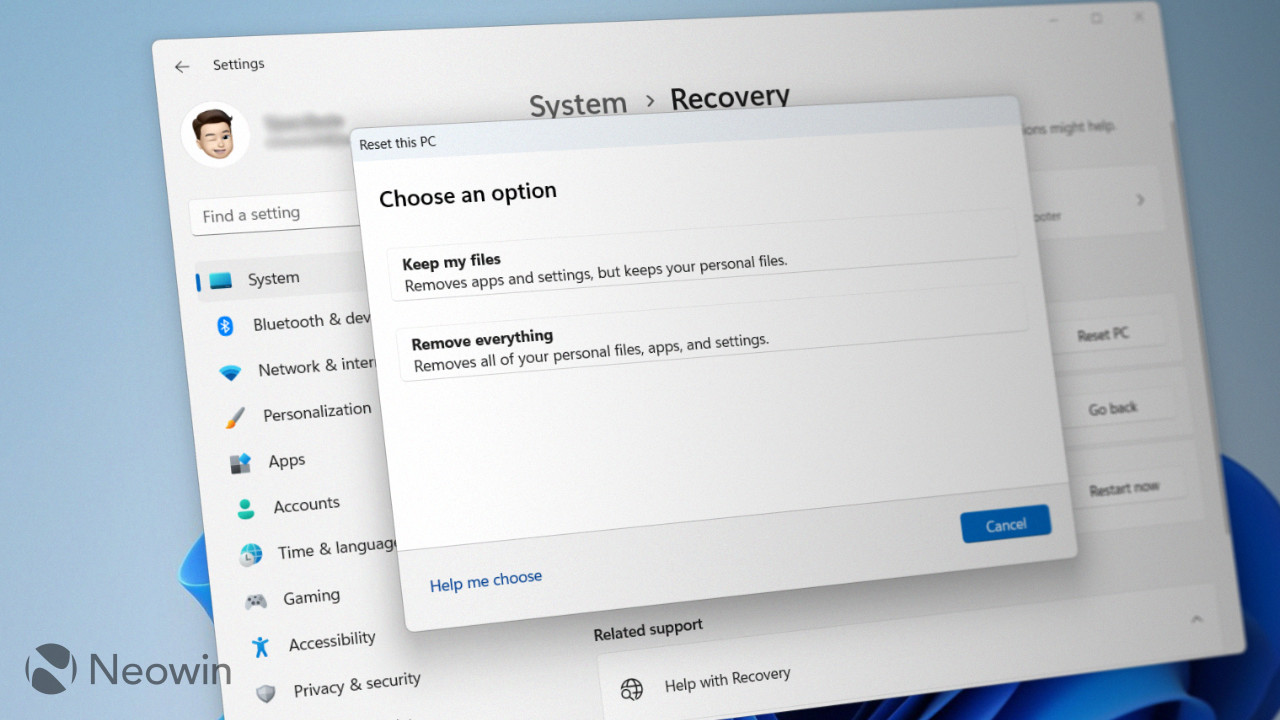
Even though Microsoft has finally removed that awful Windows 8-styled volume slider from Windows 11, the latter remains choke-full of remnants of previous Windows versions. The Settings app, for example, despite having a new fancy UI with beautiful animations, has a bunch of dialog boxes that somehow survived the last ten years. The latest Windows 11 Dev build is one step toward removing those old design bits and making Windows 11 more modern and consistent.
Windows 11 build 25231 introduces a fresh coat of paint for the "Reset this PC dialog." It now supports dark and light modes and features the new modern spinner alongside rounded corners™. Of course, you will not use the redesigned "Rest this PC" dialog daily, but it is still great to see Microsoft making its operating system more consistent and beautiful.
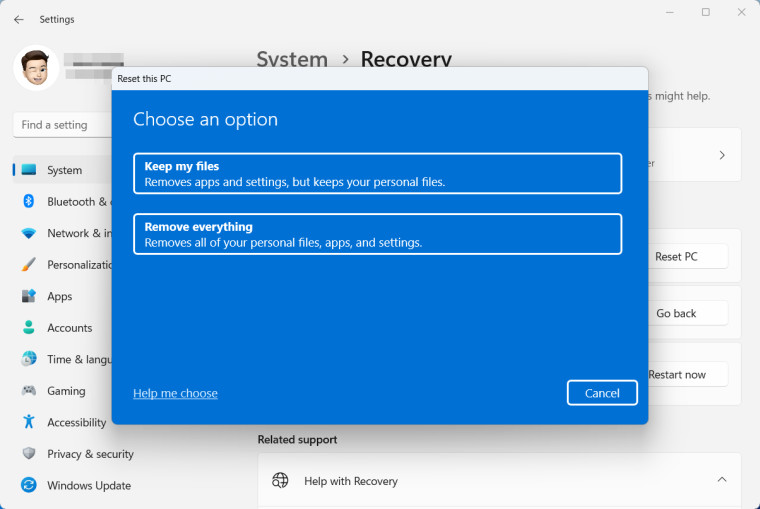
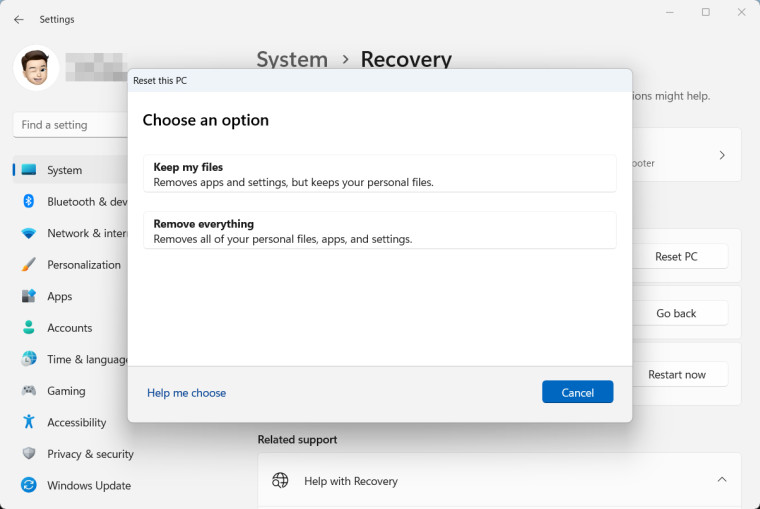
The official changelog does not mention design improvements for the Settings app—these require enabling dedicated IDs using the ViveTool app (spotted by the ever-giving source, @PhantomOfEarth).
Caution: Unannounced features are often raw, unstable, or borderline unusable. Back up important data before using the ViveTool app. Remember that using stable Windows 11 is the best way to ensure your system remains as bug-free as possible.
- Download ViveTool from GitHub and unpack the files somewhere convenient.
- Press Win + X and select Terminal (Admin).
- Switch Windows Terminal to Command Prompt profile by pressing Ctrl + Shift + 2 or clicking the arrow-down button at the top of the window.
- Navigate to the folder containing the extracted files using the CD command. For example, if you have copied ViveTool to C:\Vive, type CD C:\Vive.
- Type vivetool /enable /id:36390579 and press Enter. This ID also makes it possible to enable the recently redesigned "Rename this PC" dialog and date/time picker.
- Type vivetool /enable /id:41598133 and press Enter.
- Restart your computer.
- Open the Settings app, go to Windows Update > Advanced Options > Recovery > Reset PC, and behold the eye candy.
If you change your mind and want to restore the original Windows 8-like dialog boxes, repeat the steps above and replace /enable with /disable in the commands on steps 5 and 6.
What parts of Windows 11 do you want to get redesigned next? Let us know in the comments.