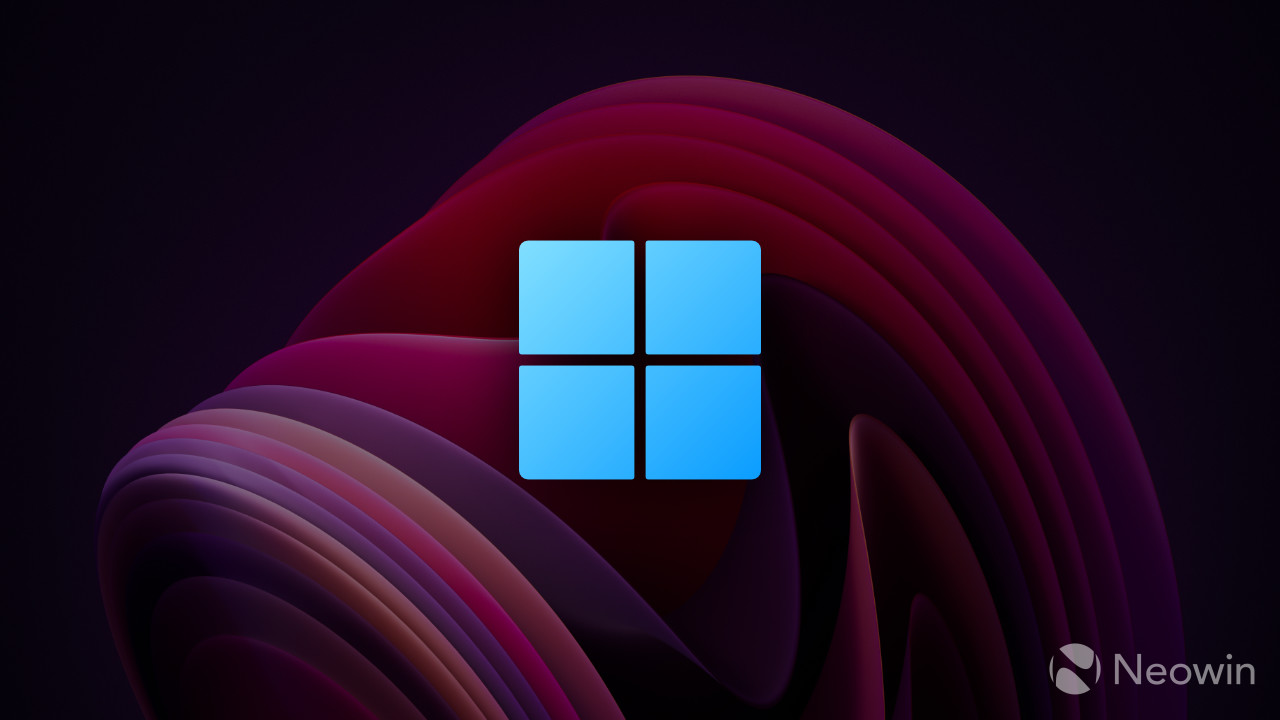
It appears that Microsoft is working on bringing Windows 11"s auto color management feature to more customers. The latest Windows 11 Dev build contains new feature IDs that enable a "wider rollout" of auto color management, even on devices that do not officially support this tool or 10-16 bit color precision.
Auto color management is a Windows 11-exclusive feature you can enable in Settings > System > Display > Advanced Display. It provides system-wide color management to ensure consistent and accurate colors on supported devices. Toggling on auto color management provides extra details and reduces image artifacts in shadows or gradients.
The feature works best on compatible monitors with 10-16 bit color precision, but displays with 8-bit colors can also benefit from auto color management thanks to techniques such as dithering.
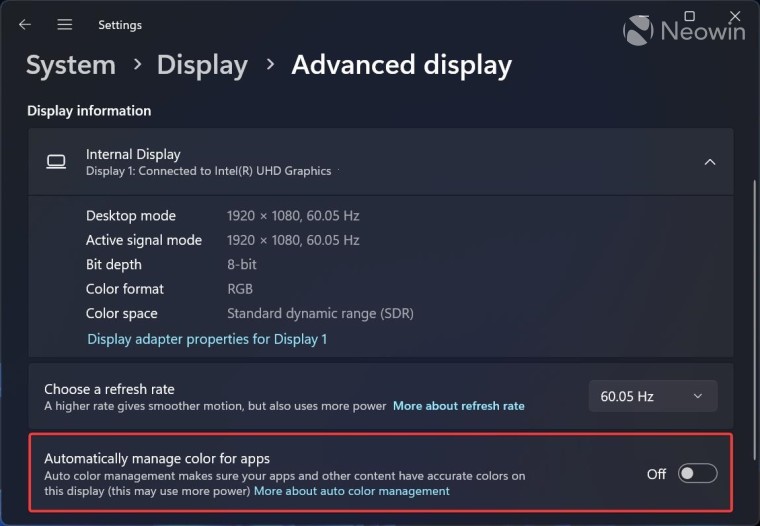
Newly found by @PhantomofEarth, IDs in Windows 11 build 25262 reveal that Microsoft wants to give more users access to auto color management. Microsoft calls those IDs "AutoColorManagement_WideRollout_OnByDefault" and "AutoColorManagement_WideRollout." Pretty self-explanatory.
You can try auto color management in Windows 11 build 25262 by force-enabling the feature with the Vivetool app before Microsoft starts rolling it out to Windows Insiders. Here is how to do that.
Caution: Unannounced features are often raw, unstable, or borderline unusable. Back up important data before using the ViveTool app. Remember that stable Windows 11 is the best option to ensure your computer remains as bug-free as possible.
How to enable auto color management in Windows 11 build 25262?
- Download ViveTool from GitHub and unpack the files somewhere convenient.
- Press Win + X and select Terminal (Admin).
- Switch Windows Terminal to Command Prompt profile by pressing Ctrl + Shift + 2 or clicking the arrow-down button at the top of the window.
- Navigate to the folder containing the extracted files using the CD command. For example, if you have copied the files to C:\Vive, type CD C:\Vive.
- Type vivetool /enable /id:36371531 and press Enter.
- Type vivetool /enable /id:41740192 and press Enter.
- Restart your computer.
- Press Win + I, go to System > Display > Advanced Display and enable the "Automatically manage color for apps" option.
As usual, you can disable the hidden feature by repeating the steps above and replacing /enable with /disable on steps 5 and 6.
Let us know in the comments if you have noticed any difference in colors your monitor displays after enabling auto color management in Windows 11 build 25262.