The latest Windows 11 preview build from the Beta Channel, which was released earlier this week, packs some interesting changes, especially for Android users. After adding the ability to browse your Android smartphone"s file system in File Explorer, Microsoft introduced a new entry in the context menu, which should make it easier to send files to your mobile device.
To send a file from your computer to your phone, all you need to do is right-click the file and select "Send to My Phone." Just keep in mind that you will not see the option unless Phone Link is configured and running. Also, no luck for iPhone users—almost all of the best Phone Link features remain exclusive to Android users due to the closed nature of Apple"s operating systems.
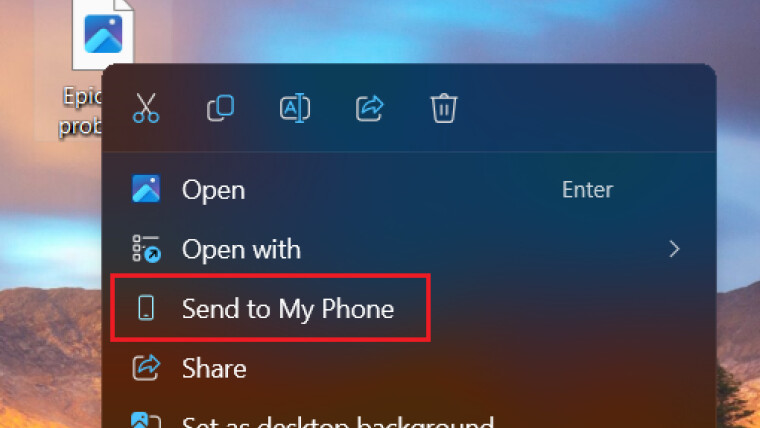
Here is how Microsoft describes the new feature:
We are adding the ability to share content to an Android device from the context menu in File Explorer and on the desktop. To use this feature, the Phone Link must be installed and configured on your PC.
The new "Send to My Phone" option is currently rolling out gradually to Windows Insiders in the Beta Channel with the "Get the latest updates as soon as they"re available toggle on." However, as usual, you can speed things up by force-enabling a feature using the ViVeTool app. Here is how to do it:
- Download ViveTool from GitHub and unpack the files in a convenient and easy-to-find folder.
- Launch Command Prompt as Administrator. To do so, press Win + R, type cmd, and press Ctrl + Shift + Enter.
- Navigate to the folder containing the ViveTool files with the CD command. For example, if you have placed ViveTool in C:\Vive, type CD C:\Vive.
- Type vivetool /enable /id:45286369,52800817 and press Enter.
- Restart your computer.
The "Send to My Phone" context menu entry is not the only one recently introduced by Microsoft. One of the latest Photos updates brought a new "Edit in Photos" option. If you are not a fan of it, check out this guide explaining how to remove it.
Credit for the IDs goes to @PhantomOfEarth