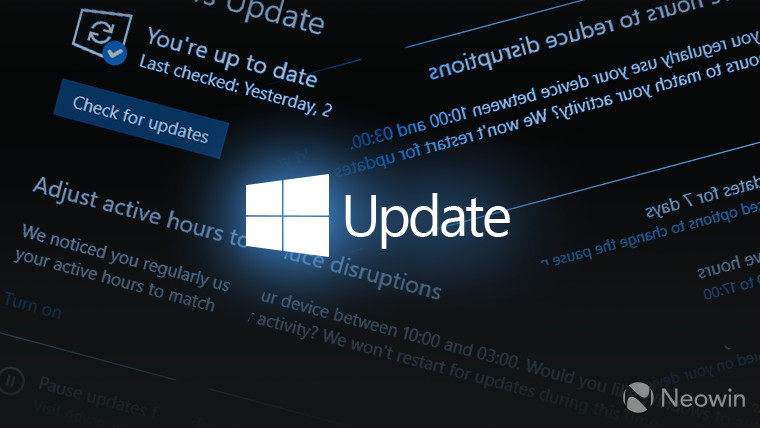
Although Windows updates are generally a good way to keep your PC secure and up to date with the latest features and capabilities, they can sometimes also become a nuisance when they cause unintended issues. When this happens, it's worth knowing how to uninstall an update, and today, we'll guide you through that process.
While the steps are identical in both Windows 10 and Windows 11, we'll be doing this on the latter configuration. If you're still on Windows 10, you can follow the same steps to achieve the same results.
Note that this guide will not work if you have upgraded from an unsupported version of Windows 10 like version 1909. If that is the case, you have to use the built-in recovery options within 10 days of your upgrade, but that is a wider topic that we can perhaps cover in another guide. For now, we'll be focusing on how you can uninstall security and quality updates delivered through Windows Update, usually on Patch Tuesday. With that said, let's begin!
- Head over to Windows Update either via Windows Search or through the Settings app
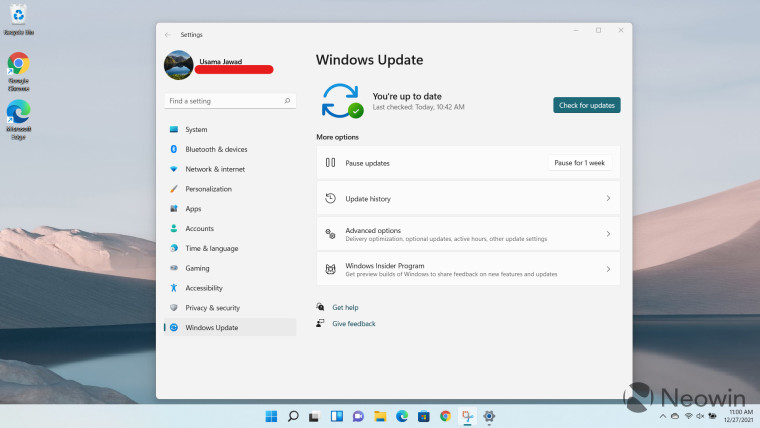
- Click on Update History, this will show you a history of the updates installed on your configuration, you can click on "Learn more" to do exactly that for each update
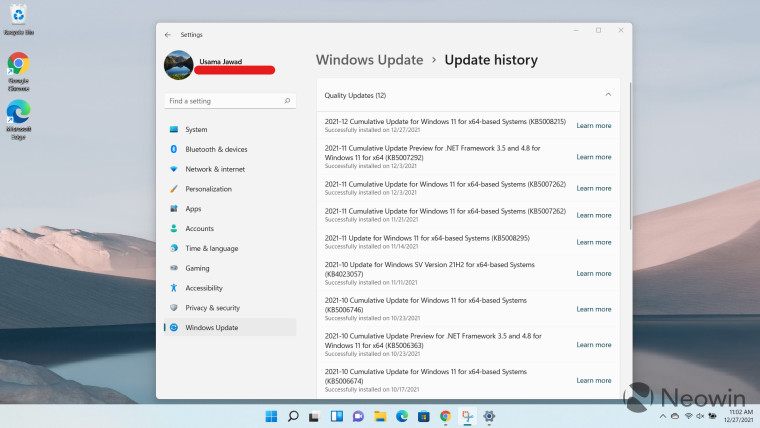
- Scroll down to the Related settings section, where you will find the Uninstall updates option. Click on it
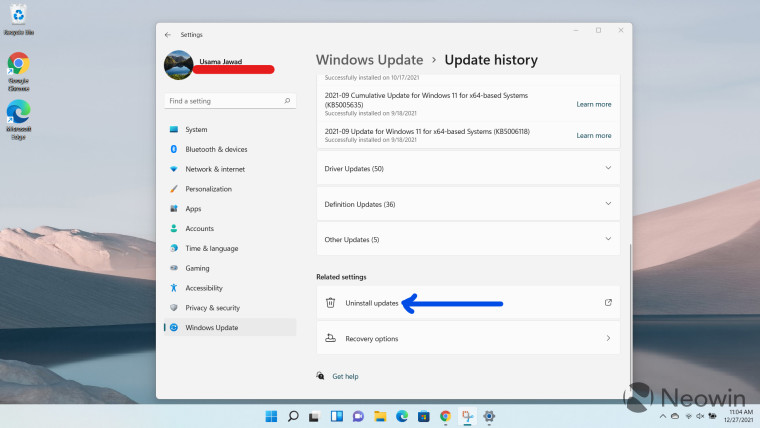
- This will open the legacy Control Panel, which will show you a list of all the updates currently installed on your machine. Double click any update that you have verified as problematic, this will show a dialog box asking you if you want to uninstall the update. Click on Yes
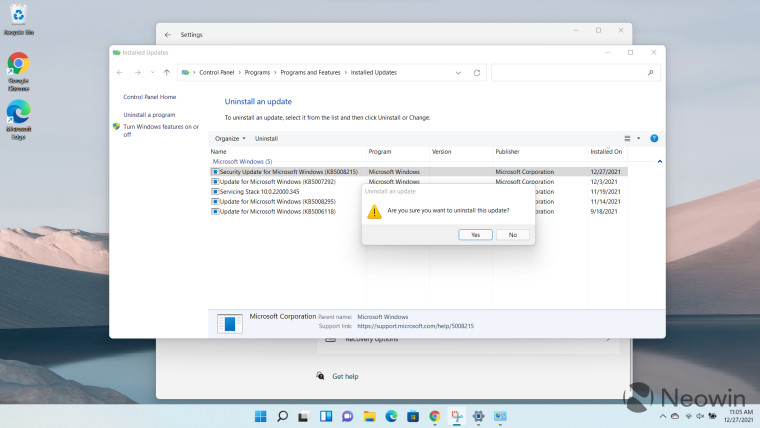
- While the update is being uninstalled, you'll be shown a progress bar for a couple of minutes, wait for this to complete
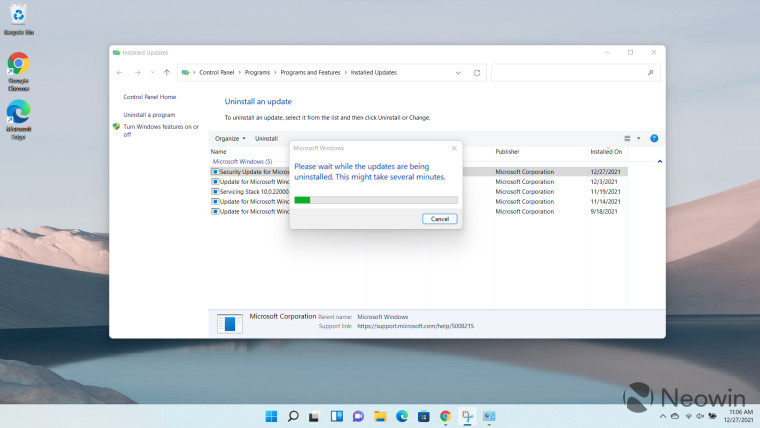
- Once the progress bar has filled up, you'll be asked to restart your PC now or later to complete the uninstall process
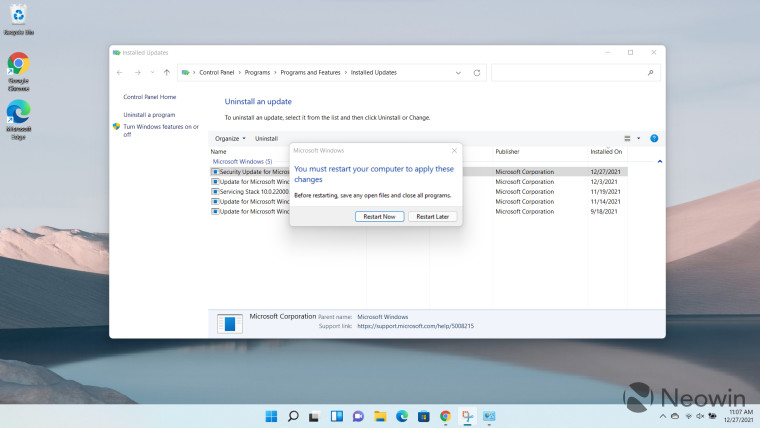
- Later, if you feel that you made a mistake or still need the update, you can simply click Check for updates in Windows Update again. If it is still being offered for your configuration, you can just install it as usual, as can be seen in the screenshot below:
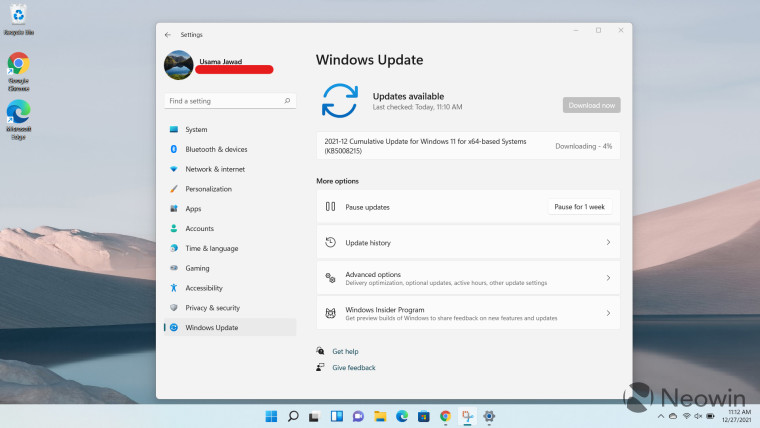
That's pretty much it, it's a straightforward process though the overlap between the Settings app and the Control Panel continues to be annoying. That said, we do know that the unification of the two is happening, so here's to hoping that it happens sooner rather than later to make processes like these even more simpler.


















4 Comments - Add comment