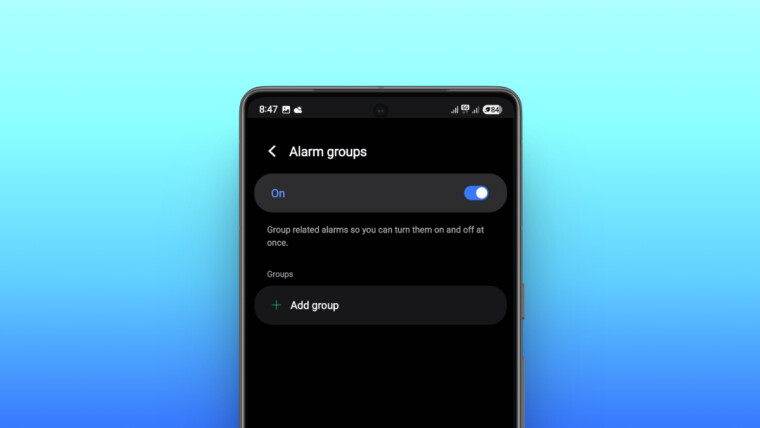
One UI 7 is touted to be one of Samsung's biggest design updates. The update packs many new features, including a new app drawer, new app icons, a new Quick Settings panel, new widgets, Now Bar, Now Brief, Audio Eraser, Drawing Assist, and much more.
There are also certain new features that One UI 7 has added to the stock apps. One of these is the Alarm Groups option inside the Samsung Clock app. Until now, users could only set multiple alarms inside the Clock app but could not organize them into groups. With One UI 7, Samsung's Alarm Groups feature makes managing alarms more convenient:
- You can toggle multiple alarms on/off with a single tap
- Create multiple alarms and group them for a specific routine or task
Here's how you can use the Alarm Groups feature in One UI 7:
- Launch the Clock app.
- Tap on the three-dot menu icon in the top right and select Alarm Groups from the list of options that appear.

- Toggle on Alarm Groups.
- Tap on Add group, give it a name, and press Add. You will see that a new group will be created.

- Tap on the new group and add as many alarms as you want by pressing the + icon.

- When done, you can turn on or off all alarms inside this group by pressing the Turn all off or Turn all on button below the group name.

- If you already have multiple alarms, then you can long-press on one of the alarms, select all the alarms that you want to include in the new group, and then tap on the Groups button in the bottom bar.
- Give the group a name and tap Add.
- The new group will appear at the top of the Alarm tab in the Clock app.

Let us know in the comments below if you find this guide useful. Do let us know what you think about this new feature and if it's something that you would use or not.


















1 Comment - Add comment