
Windows 10 and 11 sort and group downloads by date by default and use the "Details" view out of the box. Although there is nothing wrong with this, some users do not like file grouping and prefer regular alphabetical sorting, and for it to persist like in other folders. Also, not everyone is a fan of a list view.
Windows 11 lets you change that, but the problem is that the operating system's File Explorer is quite a buggy piece of software, which is why changing grouping or sorting options results in File Explorer simply resetting the view to the default one, especially if you want to apply one view to all subfolders in the Downloads directory.
Luckily, there is a workaround.
Turn off file grouping in the Windows 11 Downloads folder
If you do not have additional folders in downloads, you can turn off grouping without any issues or bugs:
- Open File Explorer and navigate to the Downloads folder.
- Click the Sort button on the toolbar and select Group > None.

- Now, you can select your preferred sorting option, such as by name, size, type, etc.
Disable file grouping in the Windows 11 Downloads folder and subfolders
Problems start when you want to apply a single view to all subfolders in the Downloads directory. Many applications that can download files (messengers, for example) have their own folders placed in the standard Downloads folders. They also use standard grouping, and attempting to apply a single view to all folders within Downloads leads to File Explorer resetting everything to default. It is a very odd and annoying bug, which is present in most Windows 11 versions, including 23H2, 24H2, and other preview builds. Luckily, you can work around that bug; here is how.
Important: perform the following steps and actions exactly step-by-step as described. Use the exact buttons and menus as described. Performing those steps in another order or using the context menu will reset the view to the default one due to a bug. That is File Explorer quality for you right there.
- Open File Explorer and go to Downloads.
- On the toolbar, click Sort > Name. Do not use the context menu!

- On the toolbar, click Sort > Group by > None. Do not use the context menu!

- If you want to change the default "Details" view to something else, click View and select the option you need.

- Click the three-dot button on the toolbar and select Options.

- Go to the View tab and click Apply to folders. This action will apply your current Download options to all folders within it.

That is it. Now, you can change sorting or view and apply them to all folders without File Explorer resetting the Download directory to the default grouping view.


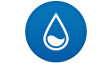













12 Comments - Add comment