
Several years ago, Google added a reader mode feature to its experimental Canary builds. With reader mode, you can strip out the clutter and focus on the text more easily. As an ad company, it’s unsurprising that its Chrome web browser does not have reader mode enabled by default, but you can still use this feature if you know how.
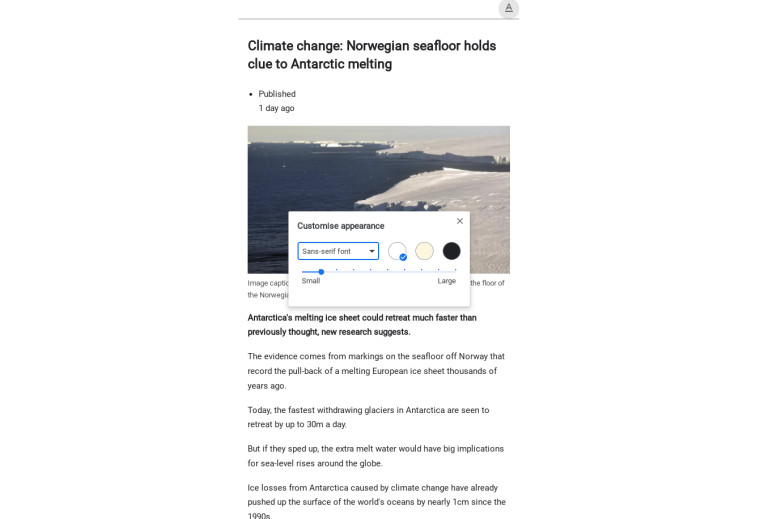
To begin using reader mode, press the Chrome URL bar and type chrome://flags to get to the Experiments page and then in that page’s search box type reader and you should see Enable Reader Mode, toggle this to Enabled and then press Relaunch at the bottom. This feature will work on Mac, Windows, Linux, ChromeOS, Fuchsia, and Lacros. If you’re on Android, you can go to Settings > Accessibility > enable Simplified view for web pages.

Once you’ve relaunched the browser, head over to a news article and you should see a reader mode icon to the left of the share button in the URL bar, pressing this will strip away most of the page’s elements except the page’s text, images, and headline. You can press the little A at the top right to change the reader mode’s settings such as font, background colour, and font size. Tapping the reader mode button again will revert the page back to normal.
While the feature can be nice if you need to focus on work and need text online to be distraction-free, you should be aware that reader mode may not present all of the text that you’d normally see on the webpage. This is a common theme across reading mode implementations and there’s nothing you can do about it. You may also see some stylistic issues such as apostrophes not appearing properly.
If you have a reader mode extension installed on Chrome, definitely give the built-in version a try. Chrome extensions sip your computer’s memory, even when you’re not actively using them so using this feature as an in-built part of Chrome could save you a bit of memory too.


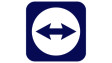




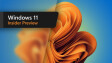











2 Comments - Add comment