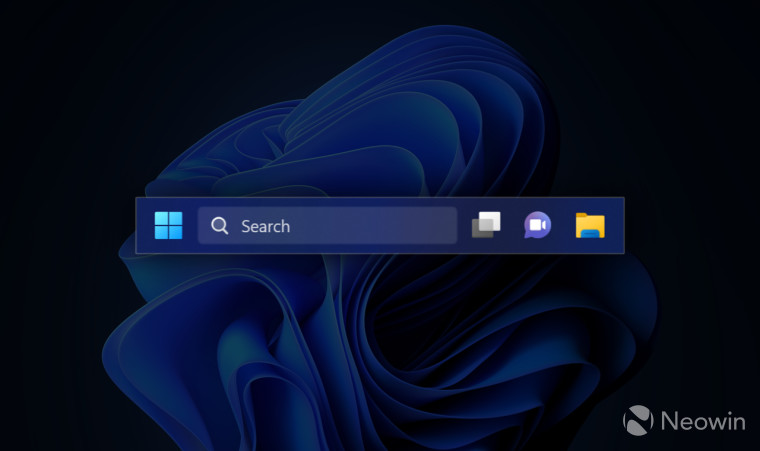
Windows 11 build 25252 is another chapter in Microsoft's ever-going "Search in Windows 11" saga. After experimenting with numerous search button designs, Microsoft has returned the classic (and properly working) search box copied straight from Windows 10.
Here is the new search box in action:

Unlike the current button that confusingly looks like a small search bar, the new search box lets you input your request into the search field on the taskbar with results showing up in the Windows Search UI. As with most new features in the Dev channel, the new search box is not available for all. However, you can force-enable it using the ViveTool app.
Note: the new search box is paired with another feature called "search highlights." You can learn how to enable or disable highlights in a separate guide.
Caution: Back up important data before using the ViveTool app and enabling hidden options. Remember that using stable Windows 11 is the best way to ensure your system remains as bug-free as possible.
How to enable the new search box in Windows 11 build 25252?
- Download ViveTool from GitHub and unpack the files in a convenient and easy-to-find folder.
- Press Win + X and select Terminal (Admin).
- Switch Windows Terminal to Command Prompt profile by pressing Ctrl + Shift + 2 or clicking the arrow-down button at the top of the window.

- Navigate to the folder containing the copied ViveTool files using the CD command. For example, if you have extracted ViveTool to C:\Vive, type CD C:\Vive.
- Type vivetool /enable /id:40887771 and press Enter.
- Restart your computer.
- Navigate to Settings > Personalization > Taskbar and select Search Box from the drop-down menu.

It is great to see Microsoft giving Windows 11 users more design choices. It would also be nice if Microsoft could teach Windows Search more advanced tricks like finding Recycle Bin. Maybe in newer builds.
Credits for finding the ID go to @PhantomOfEarth!


















6 Comments - Add comment