
Microsoft is rolling out a somewhat unexpected new feature for Windows 10 users. The aging operating system received a new weather widget ported straight from Windows 11's lock screen. It offers a new forecast UI when the system is locked, plus it allows opening MSN Weather from the lock screen to get extra information. The new widget is rolling out gradually to Windows 10 customers, but you can force-enable it if that is something you want right now.

How to enable the new weather widget on Windows 10 lock screen?
- Begin with installing the January 2023 non-security update for Windows 10 version 22H2. That is KB5034203 with build number 19045.2996.
- After installing the update, go to GitHub and download the latest ViVeTool release. Extract its files in a convenient and easy-to-find folder. For example, you can place those files in C:\vive, so it is easier for you to execute commands from Command Prompt.
- Press Win + R and type cmd, then press Ctrl + Shift + Enter to launch Command Prompt as Administrator. If you know other ways to launch elevated Command Prompt, feel free to use them.
- Open the folder containing the previously downloaded ViVeTool files using the CD command. For example, CD C:\Vive.
- Type vivetool /enable /id:48129505,48158013 and press Enter. Credit for the IDs goes to @thebookisclosed on X.
- Restart your computer.
- Go to Settings > Personalization > Lock Screen and press the plus button under "Choose one app to show detailed status on the lock screen." Select Weather.

- Press Win + L to lock your computer and check the result. Note that Windows might take some time before showing you the new weather widget. If it is not there right away, give the operating system an hour or so to work its software.
The new weather widget is already getting all sorts of feedback from Windows 10 users. Some like the new variant, while others think the original widget from the Windows 8 era looks and feels much better than the new one.
Although Microsoft does not provide a user-friendly method to switch back to the old widget, you can do so by completing the same steps as described above, with the exception of step 5, where you should replace /enable with /disable. That is assuming your system has already received the new variant.
Here is what the old variant looks like, in case you have forgotten:
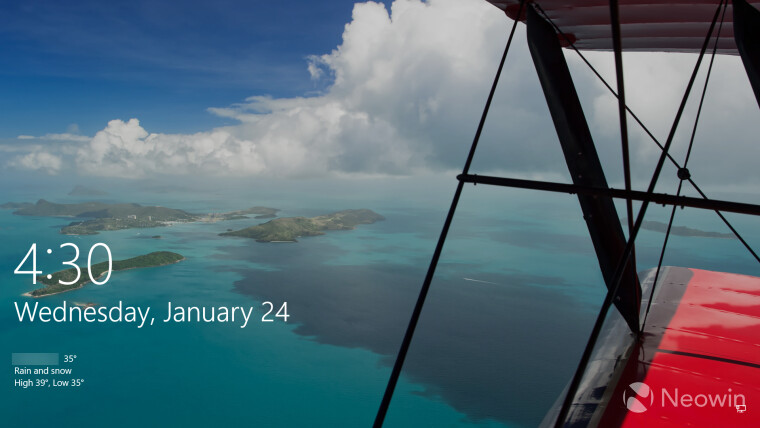
Which widget do you like more, the old one or the new one? Let us know in the comments section.

















11 Comments - Add comment