
The last couple of years have seen a rise of smartphones with high refresh rate displays as well as gaming focused smartphones. However, as high refresh rate displays use more battery, most manufacturers use adaptive refresh rate wherein the smartphone dynamically changes the refresh rate based on the content that is being displayed on the screen. If you are curious about your phone's refresh rate or want to track your refresh rate in real-time then you are in luck. With the introduction of Android 11, Google has added a new feature that lets you add a refresh rate overlay on the top of the screen.
To use this feature, you will need an Android 11 smartphone and you can enable it by following the steps below:
- Open Settings and navigate to About Phone > Software information. Tap on the Build Number seven times or until you see a popup saying, “You’re now a developer”. Do note that the content of the popup could change based on the phone manufacturer.
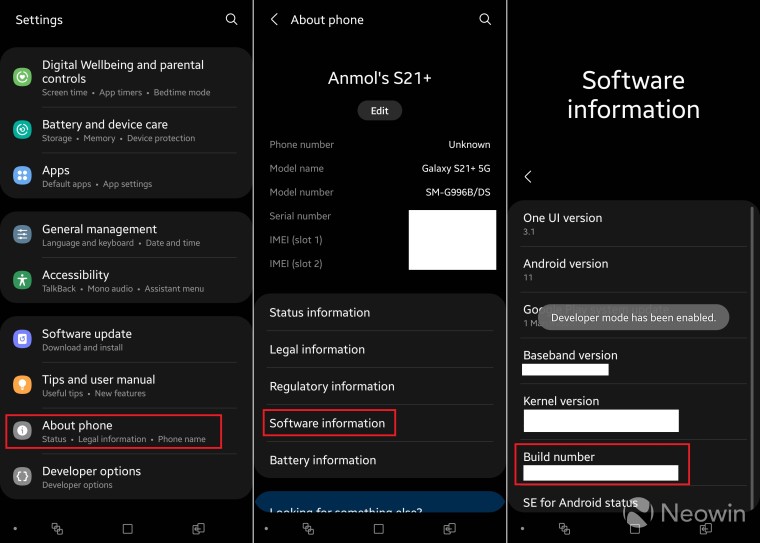
- Once Developer mode is enabled, go back to Settings and scroll down to Developer options. Again, the placement of Developer options could change based on the manufacturer so if you are unable to find it then use the search bar on the top of the settings menu.
- Open Developer options and scroll down to the debugging section. Under this section look for the “Show refresh rate” option.
- Flip the toggle beside the option to turn it on and you should see your current refresh rate on the top left corner of the screen.
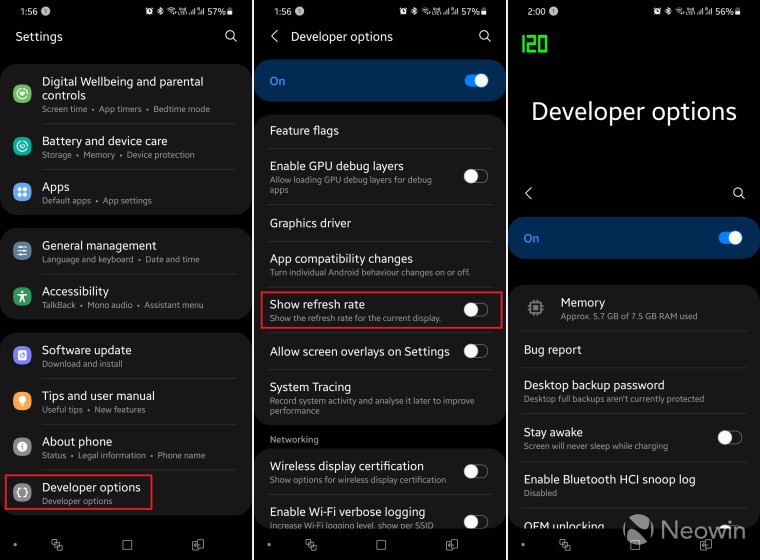
The feature may look familiar to PC gamers who have similar option available from Nvidia as well as a host of other third-party services. Most smartphone manufacturers use adaptive refresh rate so you will see it fluctuate depending on the content. On my Galaxy S21, 60Hz refresh rate is shown in red text while 120Hz is shown in bright green text. The same will apply to all Android 11 smartphones with the lower refresh rate in red while the higher refresh rate will be shown in the green colour. With the feature enabled, you will be able to see refresh rate change in real-time.
Utilizing this, you will be able to see what apps or games can take advantage of the high refresh rate display. A higher refresh rate will be beneficial for gamers as long as the game can run at high FPS (Frames Per Second). You can turn it on for a couple of days to test-drive the feature and if it gets boring or annoying then you can go back to the Developer options and disable it.


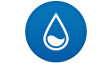













3 Comments - Add comment