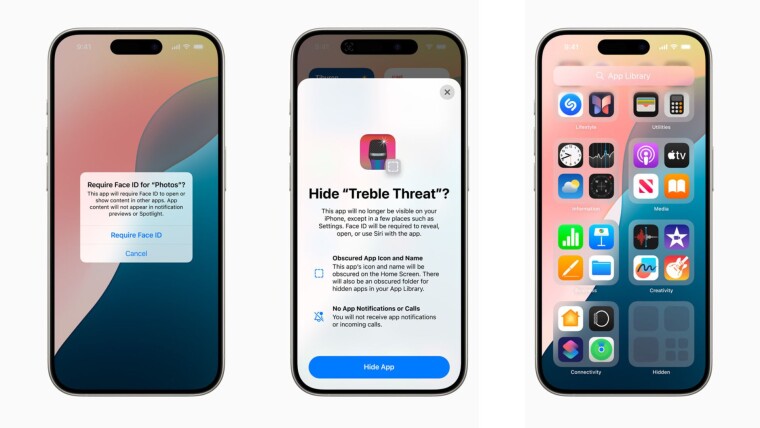
One of the app categories Apple is trying to 'Sherlock' this year is app locker. The Cupertino giant previewed the iOS 18 update at WWDC 2024 this month, adding support for locking and hiding iPhone apps without installing any third-party app.
The first developer beta of iOS 18 is already out for supported iPhones and gives an early look at the app lock feature in action. Let’s see how you can lock and hide your apps on your iPhone running iOS 18 developer beta (you’ll get a similar experience on iPadOS 18).
Note: If you plan to install the iOS 18 Developer Beta on your device, it's recommended that you back up all your data and proceed with caution. Pre-release versions of Apple software may contain bugs and unexpected problems that can harm your data or affect the normal working of your device.
How to lock and hide apps/games on your iPhone
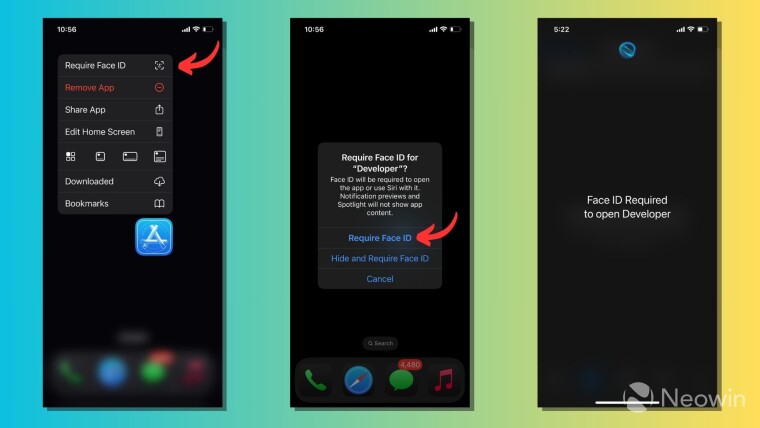
- You can use the app lock feature from the Home Screen or the App Library.
- Long-press on an app that you want to lock or hide.
- Tap on “Require Face ID” in the pop-up menu. Depending on the app, you’ll see multiple options: “Require Face ID,” “Hide and Require ID,” and Cancel.
- Tap on “Require Face ID” if you only want to lock an app and keep it visible on the Home Screen and App Library.
- Tap on “Hide and Require Face ID” if you want to lock an app and don’t want it to show up on your Home Screen or App Library.
That’s all you need to do to lock and hide an app or game on your iPhone running iOS 18. A takeaway is you can lock an app on your device but can't hide it without locking it.
When you want to open a locked app, tap on it like you normally do and it will open after running Face ID (Touch ID on iPhone SE models). A screen that says "Face ID required to open [app name]" will appear whenever you open a locked app. iPhone's app lock feature will ask you to enter the passcode if Face ID authentication fails after a couple of attempts.
Talking about hidden apps and games, they won’t appear anywhere on your Home Screen or other places like search and notifications. You can find such apps in a folder named 'Hidden' at the bottom of the App Library, whose contents are not visible until you tap on it and authenticate using Face ID.
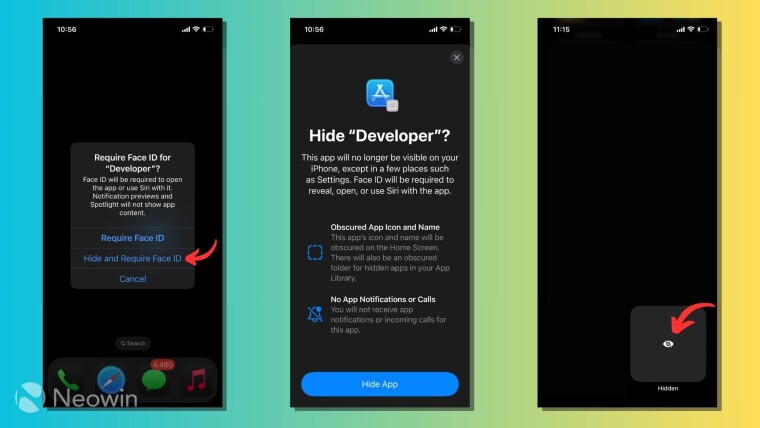
You can unhide your apps and games from the Hidden Folder. Just long-press on the desired app and select “Don’t require Face ID.” Similarly, you can unlock the apps from your Home Screen or App Library.
Keep in mind that when you hide an app or game, it gets removed from the Home Screen. But it doesn’t return to its original location when you unhide it; you’ll have to do it manually. There are certain limitations of the feature, for instance, you can’t put the Settings app behind the app lock or hide the Passwords app but lock it.
So, this is how the app lock works on the iOS 18 update. Note that the feature can change over time as further beta versions are released, and the actual implementation in the stable version of iOS 18 may look or work differently.
Do you prefer to lock apps on your iPhone? Tell us in the comments.

















2 Comments - Add comment