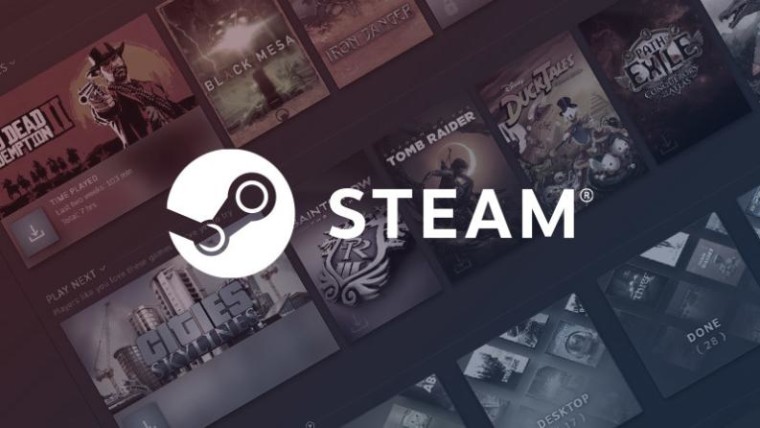
Holiday sales across gaming platforms on PC and consoles are in full swing and many gamers are using their savings to capitalize on this by buying their favorite titles at discounted prices. While you would hope that once you purchase a game, you can quickly download it, fire it up, and play it without any issues, but sometimes things can go a bit awry.
The game might not be in a playable state, have too many bugs, or simply might not be as fun as you expected it to be. There's also the chance that when buying dozens of games during the sale, you skimmed over the technical requirements section and didn't notice that your rig isn't powerful enough to run the game optimally. In cases like these, the easiest way out is to quickly get a refund. In this piece, I will walk you through the refund process on Steam.
Step 1: Navigate the Steam client
Valve's own FAQ for the refund process requires you to login to their support webpage but quite frankly, I find that method cumbersome. Why not use the Steam client itself when you have it installed on your PC? Of course, if you don't have it installed, then it's understandable to visit the website. However, for the purpose of this article, I will assume that you do have it installed to make the process more streamlined.
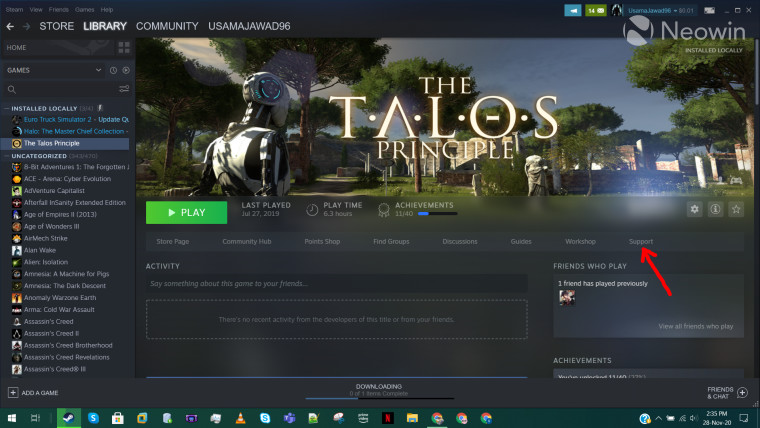
Now that you have fired up the Steam client, find the game you want to refund in the left panel and click on it. This will open a dedicated section for the problematic game on your screen. Click the "Support" button on the main options bar for the title. This will take you to a new support page and the second step of this process.
Step 2: Filling in the details
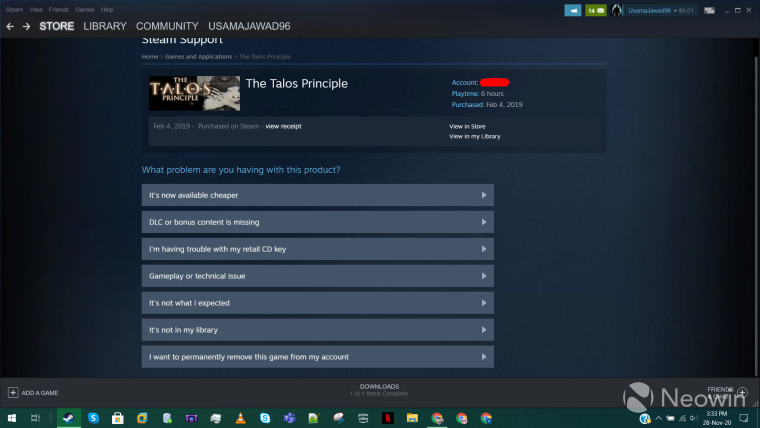
On the Support page, the Steam client will show you a list of options that you can choose from to indicate what kind of problem you are having with the game in question, as shown above. With respect to requesting refunds, only the following options are valid:
- It's now available cheaper
- Gameplay or technical issue
- It's not what I expected
For other options, Steam informs you that it can't help out and requests you to get in touch with relevant parties such as key sellers and developers.
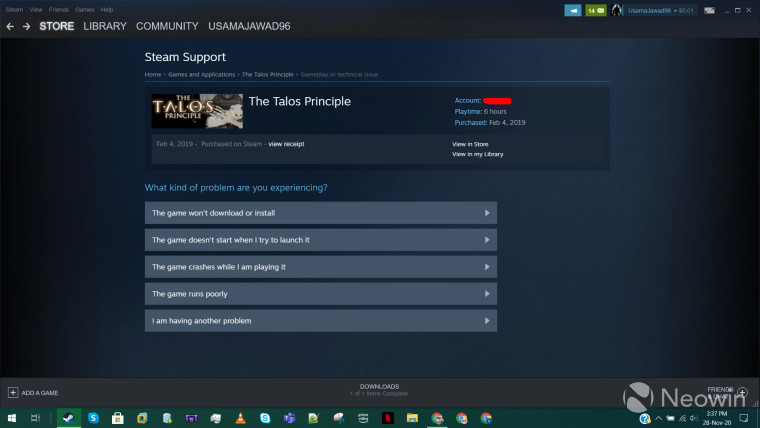
Clicking on any of the three valid options mentioned earlier takes you to a submenu asking you further questions. For the purpose of this guide, I clicked on "Gameplay or technical issue", which took me to the submenu shown above. Here I clicked on "The game runs poorly".
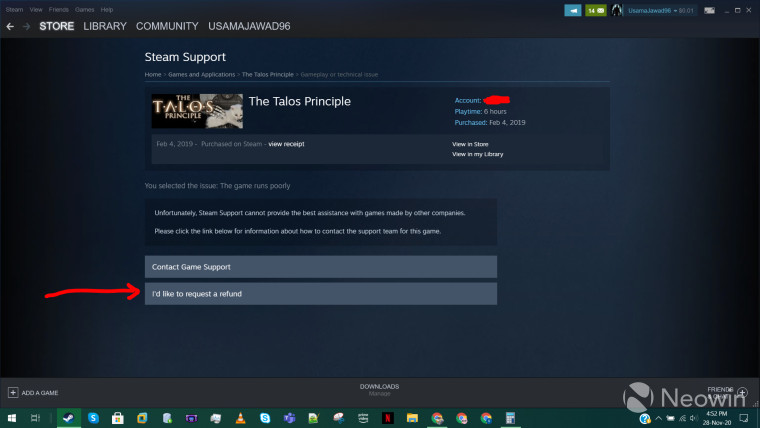
This took to me to another page providing me a couple of options as can be seen above. Depending upon the prior options you selected, you might see different alternatives on this page. Here, Valve typically recommends you some options to resolve problems with your game such as getting in touch with the game's developer. However, you can choose to forego all the other options and directly click on "I'd like to request a refund".
Step 3: Requesting a refund
Selecting "I'd like to request a refund" will take you to the final page which will require input from your side. Knowing the details of this step is important. Valve typically issues refunds only for games that have less than two hours of playtime and have been purchased less than 14 days ago. If you do not fulfill these qualifications, Valve may still offer you a refund, but the chances of that happening are very slim. Personally, I have tried this a couple of times with detailed reasoning, but Valve has never issued a refund to me on games that have more than two hours of play time or were purchased more than 14 days ago.

Speaking of "detailed reasoning", the "Notes" section is where you can fill that in. However, I've found that a one-line explainer like "it's not that good" works as well. Furthermore, you can choose where the refund amount will go: it can either go to the original payment method or your Steam Wallet. If you plan to spend it on Steam again, I highly recommend going for the second option since it doesn't involve other parties and is much quicker.
Furthermore, another thing to remember is that games you got via promotional keys - such as those offered by the developer - cannot be refunded. The refund amount depends upon the price you purchased a title at, not it's current value. Lastly, you can refund games that you received as a gift but the monetary value will be returned to the person who gifted you those titles, not to your account. If you're fine with all of these things, click on "Submit request".
Step 4: The wait
Now all you have to do is wait for Valve to approve your refund request. Provided that you fulfill all of their requirements related to playtime and ownership, refunds are usually granted by the company. In my case, I've noticed that these requests are generally approved within a couple of hours.

Valve says that it may take up to seven days for funds to appear on your account, but for Steam Wallet funds, it only takes a couple of days at maximum in my personal experience. For international payment methods which involve your bank, this process may take more than seven days. In case it does, Valve recommends that you reach out to your bank and inquire details from them.
Provided that everything goes smoothly, your refund request will be approved and completed within a couple of days. However, if for someone reason, your request gets declined and you want to contest that decision, Valve suggests that you issue a new request so another agent can have a look at it.
Last but not the least, Valve does not limit the number of refund requests you make but if it thinks that you're abusing the option, it may place restrictions on your account. In my case, I once bought nearly 15 games and then had a few of them refunded as I played them one by one and realized that I didn't enjoy all of them. At that time, Valve did caution me via email to use the refund option carefully based on the high number of requests coming from my account.
With that said, use this option wisely and happy gaming!


















4 Comments - Add comment