
When your PC misbehaves, the first thing that most of us do or are on the verge of doing is reinstalling the operating system. That's what most normal users would do, and that gets the job done and fixes the issue, most of the time. You might have seen different ways of repairing, resetting, or reinstalling Windows 11, such as using the Reset This PC option, using the Media Creation Tool to create a bootable disc or USB to format the PC, etc.
But there is another way that is way simpler and doesn't require you to have a USB or a disc at your disposal or go through some advanced steps to get your PC to a working state. You can use the "Fix Problems using Windows Update" feature, which does exactly what it says. This feature was quietly added with the Windows 11 Moment 5 update that rolled out earlier this month.
Reinstall Windows 11 using Windows Update
- Click on the Start menu button on the bottom-left corner of the taskbar, and select Settings. You can also right-click on the Start menu button and select Settings from the list of options, or press the Win + I keys to access the Settings menu directly.
- Select System from the left pane of the Settings menu.

- On the right side, scroll down and click on Recovery.

- On the next page, you will see the option Fix problems using Windows Update, which is described as a feature that would "Reinstall your current version of Windows (your apps, files, and settings will be preserved)".

- Click on the Reinstall now button next to the Fix problems using Windows Update option.

- A confirmation pop-up will appear. You can check the box next to Automatically restart my PC 15 minutes after installation option and click OK.

- After that, your PC will reboot and the repair will initiate.
This process of reinstalling Windows 11 using Windows Update is a safe and easy way to resolve issues if your PC is throwing tantrums, usually after you have installed a Windows update. Besides, it doesn't delete your files, apps, or settings.
Keep in mind that if you are using a PC or laptop that is controlled or managed by your work or school, the option to Fix problems using Windows Update won't be available on your PC. Moreover, the option may also be unavailable if your PC is running a version earlier than Windows 11 with the 2022 annual update, and should have the February 2024 optional update or above to get this feature working.
If you are old school and love how things looked in Windows 10, then you can check out our guide that details how you can get back the old Task Manager on Windows 11. You can also restore the old Notepad using our dedicated guide.


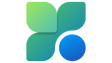















10 Comments - Add comment