
With the latest update of the Photos app (as of right now, it is only available for Windows Insiders), Microsoft added a new option to Windows 11's context menu. Now, when you right-click a picture, there is a new "Edit with Photos" option at the bottom of the menu in addition to the standard "Open" command at the top (and the "Open with" submenu).
Whether Windows 11 needs a separate option is an open question, especially if you can just open a picture and click a big blue "Edit" button in the upper-left corner. Some people prefer third-party photo viewers, so having a hardcoded link to the Photos app in the context menus might feel unnecessary.
Here is how to get rid of it.
Remove "Edit with Photos" from Windows 11 context menus.
Note: The following steps require Administrator privileges. We also recommend creating a system restore point and backing up important data before messing around with the Windows Registry.
- Press Win + R and type regedit to launch Windows Registry Editor.
- In Registry Editor, navigate to HKEY_CURRENT_USER\Software\Microsoft\Windows\CurrentVersion\Shell Extensions. Copy the path and paste it into the address bar to speed things up and avoid misplacing the necessary registry value.
- Right-click Shell Extension and select New > Key.

- Rename the new key to Blocked.
- Right-click Blocked and select New > String Value.

- Rename the new string value to {BFE0E2A4-C70C-4AD7-AC3D-10D1ECEBB5B4} and press Enter.

- Restart your computer.
That is it. The "Edit with Photos" is no longer present in your context menus.
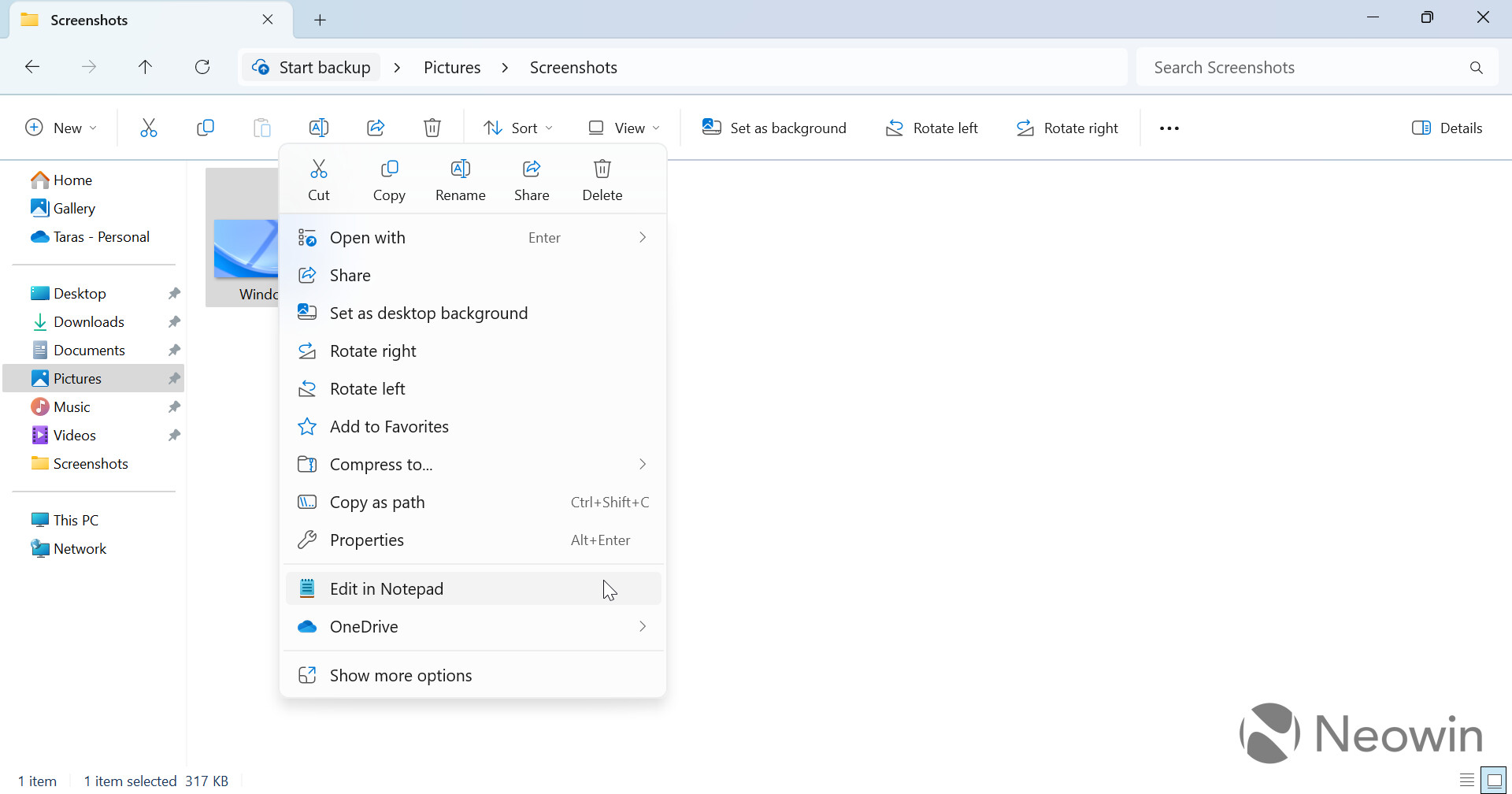
Restore "Edit with Photos" in Windows 11 context menus.
- Press Win + R and type regedit to launch Windows Registry Editor.
- Go to HKEY_CURRENT_USER\Software\Microsoft\Windows\CurrentVersion\Shell Extensions\Blocked.
- Delete the {BFE0E2A4-C70C-4AD7-AC3D-10D1ECEBB5B4} value.

- Restart your computer.

It's back!
Finally, you can always uninstall the Photos app to get rid of its context menu entries. However, the app has a pretty neat image editor, so nuking it just to clean up the context menu might be a bit too extreme.
What do you think about the new "Edit with Photos" option in Windows 11's context menus? Do you think it is useful or useless? Share your thoughts in the comments.

















5 Comments - Add comment