It has been about 18 months now since OpenAI's ChatGPT took the world by storm and since then we’ve had many more chatbots come onto the market including Google Gemini and Inflection’s Pi. On Android, you can just hold the home button and have Gemini pop up and you’ll be able to do something similar in iOS 18 with Apple Intelligence. On the desktop, though, things aren’t as intuitive, but this guide will show you how they can be.
Most of the AI chatbots have web app versions which you can access via browser tabs but this forces you to keep swapping back to those tabs when you want to use them. Ideally, you should be able to just have a chatbot sitting and waiting on the screen when you need to use it. With a certain Chrome extension you can get this setup.
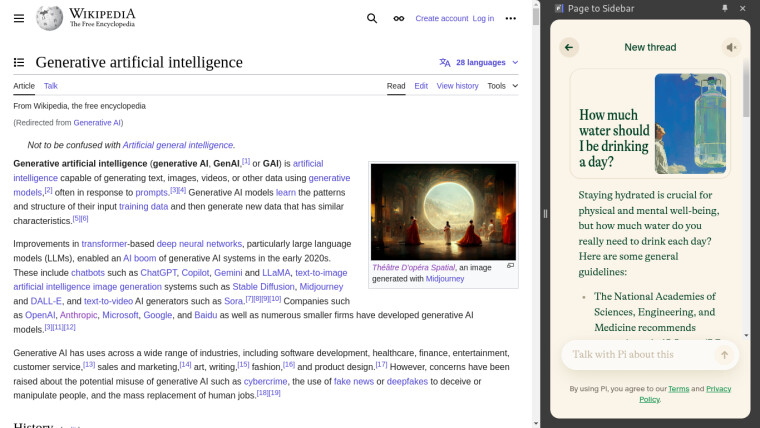
The first thing you need to do is head over to the Chrome Web Store and install the Page to Sidebar extension. Once you press add to Chrome it will download and install and go to the collapsible Extensions menu. At this point I would right click the extension in the menu and pin it for easier access as you’ll need to press it whenever you start up your browser if you want the AI.
With Page to Sidebar pinned or in the menu, you need to right click on the extension and press options, you’ll need to adjust a few settings at this point to get things set up nicely. First of all, you want to set the Website Address. Unfortunately, ChatGPT doesn’t seem to load with this extension so I entered pi.ai which loads up Inflection’s Pi chatbot, it’s nice because it has a focus on empathy and it can read its answers aloud.
If you’re not interested in having a chatbot as such, then you could go with you.com which is more focused on searching the web for answers to your questions – it’s very similar to Perplexity if you’ve ever tried that (Perplexity also didn’t work for me in the extension). The third option which I tried was Google Gemini, just enter gemini.google.com into the field.
Under Mobile/Desktop View, it’s up to you what you pick but I have chosen Desktop: Default View as the pages are responsive anyway and fit the smaller side panel. I have left the Ads and Scrollbar checkboxes unchecked but I have checked the box next to Toolbar so that it’s hidden because I thought it was a bit distracting.
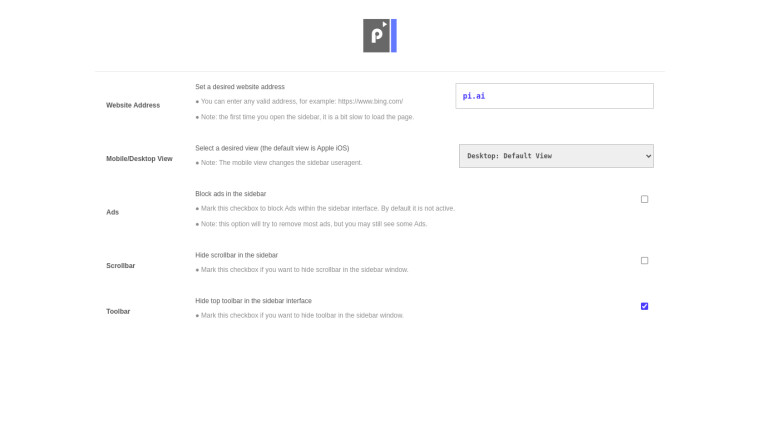
Once you have got your preferences set, you can close the tab and press the extension with a left click. This will open the side panel in your browser and load up the website you chose. If you picked Pi, as I’ve done, you can go to the top right and press the microphone button, now whenever you type a query, the answer from the bot will be written back but also read aloud. This is very powerful if you want to continue working in the main part of the browser while awaiting a response.
This set up will obviously be better for people working with a wider display because of the amount of space the sidebar takes up, with that said, I’ve been using this on a laptop and it has been OK, if you do need more space, you can just close the sidebar and reopen it later.
Update: After using this extension for a day or so I noticed some unintended behaviour such as the horizontal scroll bar vanishing on websites that were too wide for the screen and aspects of the Google Gemini interface getting messed up. To fix this, you need to right click on the Page to Sidebar extension and choose Manage Extension.
Under Site Access, choose On Specific Sites and add the websites you want to use in the sidebar, for me, I've added pi.ai and you.com. This will ensure the add-on only touches those websites and not the rest of the pages you visit while browsing.
As the extension will ask for permission to access the webpage you are on once you've made this change, you must open the sidebar from the New Tab Page and then it will persist across your other tabs until you shut it.
The developer of the addon has been notified about the issue but until it's fixed this workaround should suffice.
Have you found this guide helpful, let us know in the comments!


















0 Comments - Add comment