
Windows 8.1 brings with it many new features that will help consumers make the transition from an older version of Windows, to Microsoft’s latest offering. While the out-of-the-box settings are a great start for most users, there are several customization options you can utilize to help make the OS more in-tune with your preferences.
Wallpaper:
One of the best features and something that is a bit baffling it wasn't included with Windows 8, is the ability to use the same wallpaper in the Start screen as your desktop. This simple addition makes the transition from the desktop to the Start screen a bit less jarring on the eyeballs.

To sync the desktop background to the Start screen, open the Charms bar, click settings, personalize, then click the wallpaper in the bottom right corner and that will sync the wallpapers.
In the same personalization windows, you can change the background color of headings. This will change the color of the header bars in the personalization panel as well as other context areas where this color is utilized. The accent color is straightforward, adjusting this color will alter the accent color across the UI.
Arranging your Start Screen:
Windows 8.1 introduces new tile sizes that allow for further customization. By pulling up the context menu in the Start screen (right mouse click or long press on a tablet on an icon or swipe up from the bottom) the context bar will appear that allows you to adjust several settings for each live tile including unpinning from the Start screen, uninstalling the application, resizing the tile and turning off the live tile stream.

If your favorite app does not appear on the Start screen, click or tap the down arrow on the Start screen to pull up ‘All Apps’ and then right mouse click (or tap and hold) to bring up the context menu on the app you want to add to the Start screen and then select ‘Pin to Start’.
Naming a tile group:

One way to keep your Start screen organized is to name a group of icons. To do this, right mouse click on the wallpaper of the Start screen and click ‘Customize’ in the bottom right hand corner in the context bar that slides up. After doing so, there will be a gray bar area where you can type above the live tiles the name of the group (it could be a different color if you have changed your personalization settings). Once you name the group, hit Enter, and then click back on to the Start screen and your section has been named.
Manipulating multiple tiles at once:
At some point, you may find yourself in a situation where you need to remove multiple tiles at once and doing them one-by-one can be a tedious job if you have many tiles to remove.

To remove multiple tiles in one sweep, right-mouse click on the tile (or long press to pull up the customization option) that you want to remove and you will see a gray checkmark in the top right corner. Begin tapping on all the tiles you want to adjust or remove and once selected, choose the appropriate option from the context bar at the bottom of the screen.
All Apps Sorting:

The 'All Apps' section of the Start screen is also configurable too. While the options are not as robust as the Start screen, you can sort all of your apps across a couple of metrics. To sort, head to the 'All Apps' section by clicking the down arrow on the Start screen and then to sort, click next on 'by name' and then select the field to sort your apps. It's a simple trick but does easily highlight which applications you do use most frequently.
Have any other customization tips for the Start screen? If so, share them below. You can also check out our Microsoft forum for other helpful tips on Setup and other tips & tricks.
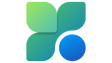















34 Comments - Add comment