Windows 11's staggered rollout began a couple of weeks ago (check out our review here), but due to the nature of distribution, it may not be available to everyone just yet. If you can't wait to get Windows 11, there are ways to trigger it immediately, but perhaps it's wiser to know what the OS has in store before you do so. This is why we have been discussing Windows 11's features in detail for the past couple of months in our ongoing Closer Look series.
So far, we have taken a look at Search, Widgets, the Start menu, Snap Layouts and Snap Groups, the Taskbar, quick settings and notifications, Virtual Desktops, power and battery settings, default apps configurations, File Explorer, context menus, Teams integration, the updated Clock app in Windows 11, the Microsoft Store, the Snipping Tool, the Paint app refresh, the lock screen, and the revamped Photos app. Today, we'll be discussing a relatively smaller feature, namely voice typing in Windows 11.
For the purpose of this hands-on, we'll be taking a look at the generally available Windows 11 build versus a publicly available and up-to-date Windows 10 (version 21H1 build 19043.1288).
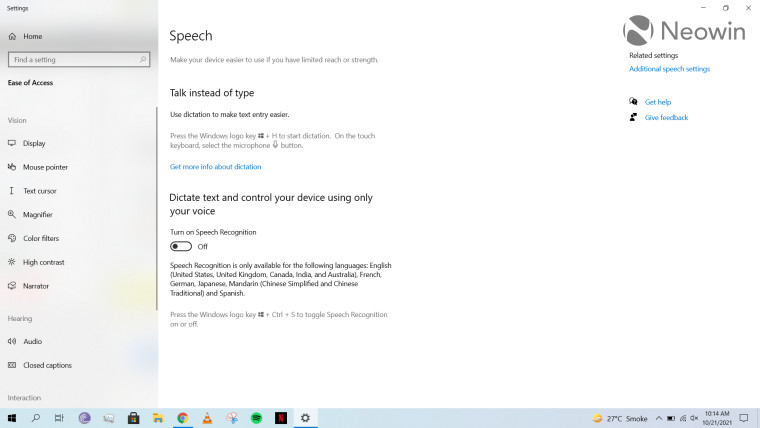
Voice typing essentially allows you to type in a text field using just your voice. It's more of an accessibility setting so I haven't used it in my workflows before but it's definitely a nice option to have if you have a need for it.
Weirdly, voice typing isn't referred to as such in Windows 10. If you search the term "voice typing" via Windows Search or even in the Settings, you'll come up with nothing. Instead, the capability is buried inside Ease of Access > Speech > Talk instead of type. And that's interesting because there are essentially no settings for this capability. All it has is a tip saying that you can use the Windows key + H combination or the dedicated button on your touch keyboard to make use of voice typing. It also includes a hyperlink that takes you to a guide about voice typing in Windows 10.
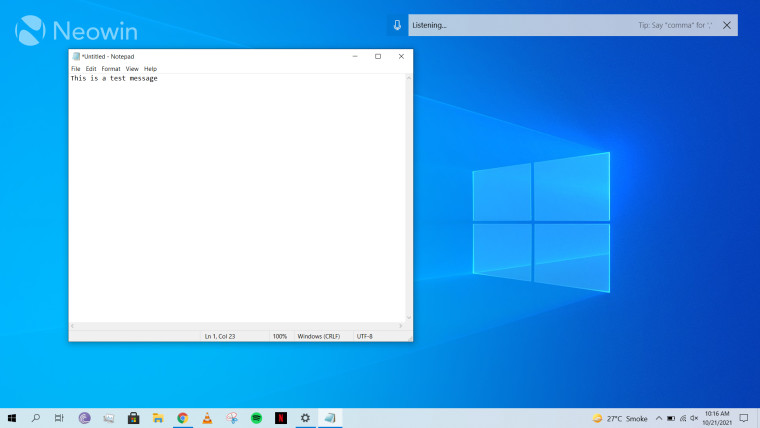
Voice typing is fairly easy to use. Once you launch it, you get a very wide search bar-like box at the top of your screen. You can't resize it but you can drag it around to reposition it. Upon launch, if you have a text field highlighted, it will automatically start listening for your voice but you can also click on the mic icon to manually initiate it. There are a bunch of voice commands that you can utilize to move your cursor or to punctuate your text in specific formats, and you can view them in detail in the aforementioned guide.
I found voice typing to be fairly accurate in its detection and interpretation of my voice even though I was using my laptop's mic and I don't even have an American accent (I live in Pakistan). That said, Microsoft does note that dictation commands are only available if you have your OS language set to US English, and that text symbols, and letters are only supported in a handful of languages including Simplified Chinese, French, German, English, Italian, Portuguese, and Spanish. For other languages, Microsoft has recommended the use of Windows Speech Recognition instead.
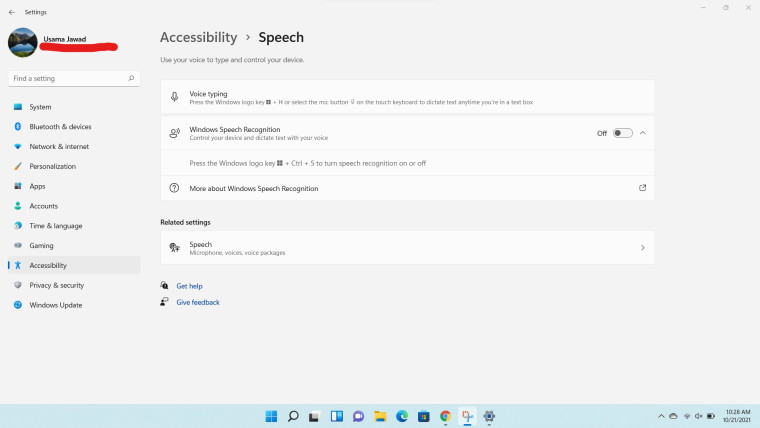
With Windows 11, the first thing I noticed was that Microsoft has made its accessibility setting more accessible. Now, if you search "voice typing" in Windows Search or Settings, you'll be guided to the dedicated section for this capability. I found this to be a really pleasant change considering how much I use Windows Search to find stuff on my PC.
Talking about the dedicated section, it is organized better and takes up less space. It also follows the design language of Windows 11. That said, I found it a bit odd that the hyperlink that took you to the guide for voice typing no longer appears to be there even though Microsoft has a dedicated page for voice typing in Windows 11 here too.
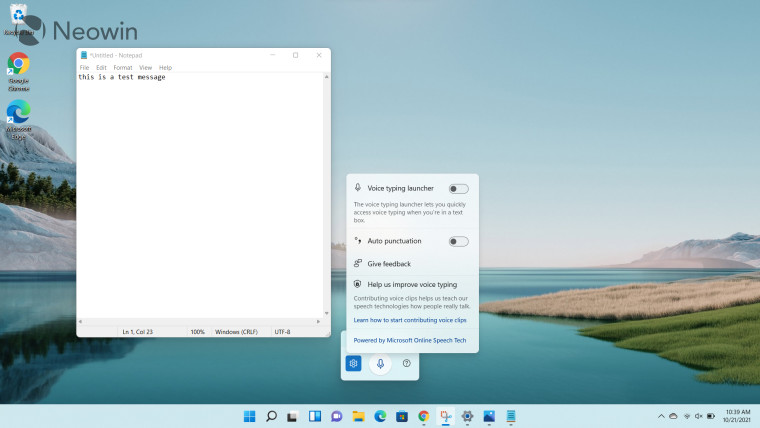
Voice typing in Windows 11 is considerably different than its predecessor. When you launch it for the first time, you'll be cautioned that voice typing now uses Microsoft's online speech technologies and offers a link to the privacy statement. This is an interesting change compared to Windows 10, and that is because voice typing in Windows 11 is actually powered by Azure Speech services. Apart from potentially being faster and more dynamic, the added advantage is that it now supports lots of other languages including Bulgarian, Croatian, Hindi, Russian, Telugu, and more. All you need to do is install the language of your choice from Start > Settings > Time & language > Language & region.
Coming over to the UI, you don't get a search bar-like box anymore. Instead, you get a very small window in which you get the mic at the center, a settings icon to the left, and a help icon to the right - which takes you to the aforementioned guide about using voice typing in Windows. Although it still can't be resized, reducing the size of this UI component is a very welcome change. You'll also notice that the icons are fresh and have rounded corners, consistent with the design language of Windows 11.
The additional buttons for settings and help are much needed improvements too. You essentially have everything at your fingertips; or at least a launcher for everything considering that the guide is online. The fact that voice typing in Windows 11 is powered by Azure Speech services also means that you can use cloud-powered capabilities like auto punctuation, which is a welcome enhancement. You can also contribute voice clips to Microsoft to further improve the service, but that is completely optional.
All in all, I found voice typing in Windows 11 to be a massive improvement compared to its predecessor. Microsoft has put in a good amount of effort to make its accessibility setting more accessible to users. The UI is fresh and offers more control than Windows 10. The support for more languages via Azure is a great move too as it goes some way to remove Microsoft's "U.S.-only" label, and considering that it's powered by the cloud means that it'll only get better with time.
Take a look at the section here or select from the links below to continue exploring Windows 11 in our ongoing "Closer Look" series:
- Closer Look: Search in Windows 11
- Closer Look: Widgets in Windows 11
- Closer Look: Start menu in Windows 11
- Closer Look: Snap Layouts and Snap Groups in Windows 11
- Closer Look: Taskbar in Windows 11
- Closer Look: Quick settings and notifications in Windows 11
- Closer Look: Virtual Desktops in Windows 11
- Closer Look: Power and battery settings in Windows 11
- Closer Look: Default apps settings in Windows 11
- Closer Look: File Explorer in Windows 11
- Closer Look: Context menus in Windows 11
- Closer Look: Microsoft Teams integration in Windows 11
- Closer Look: Clock app in Windows 11
- Closer Look: Microsoft Store in Windows 11
- Closer Look: Snipping Tool in Windows 11
- Closer Look: Paint in Windows 11
- Closer Look: Lock screen in Windows 11
- Closer Look: Photos app in Windows 11





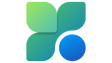











8 Comments - Add comment