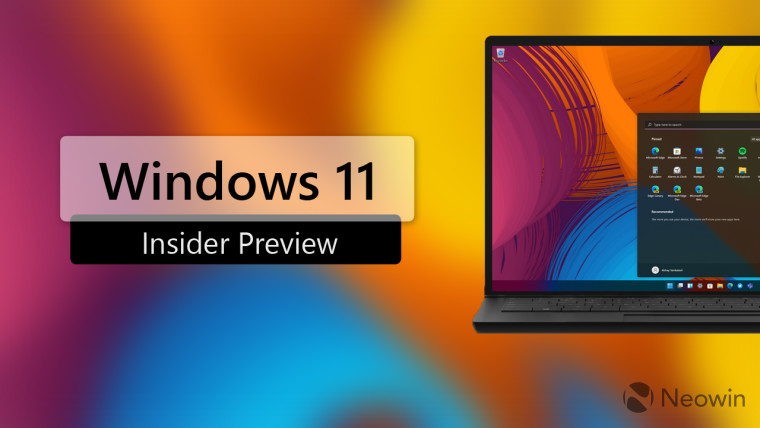
After two weeks with no Dev channel releases, Microsoft has finally unveiled a new Dev channel build 22557 today. The Dev channel release is now moving to the "NI_RELEASE" or Nickel branch in preparation for the major feature update to Windows 11 later this year.
And there are loads of new stuff here. A lot of these features like revamped Task Manager, Focus, new Snap layouts, among others had already leaked earlier. But there's more. Let's get started.
But before that, here's a TLDR from Microsoft:
Windows Insiders will notice that the name of the branch we are releasing builds from has changed to NI_RELEASE. The branch in which we release builds from to Insiders in the Dev Channel is irrelevant to the features and improvements included within them. Going forward we will no longer be noting when these branch changes occur. For more on our approach to how we release things to the Dev Channel, please read this blog post here.
This build will not be offered to ARM64 PCs. We hope to be able to offer a new build for Insiders on ARM64 PCs soon.
This build includes a handful of new features for Insiders to try including folders in the pinned apps area of Start, live captions, a new Focus experience, Quick Access improvements in File Explorer, new touch gestures, and a lot more.
This build also includes a lot of general improvements and refinements to Windows 11 too.
We do have some new known issues for some of the new features and improvements being introduced with this build so be sure to read through the known issues below before submitting feedback.
We’re making it quicker to get to your recent Android apps on your phone from the Your Phone app. Details below.
Now for a more detailed look:
Create and curate folders in the pinned apps area of Start
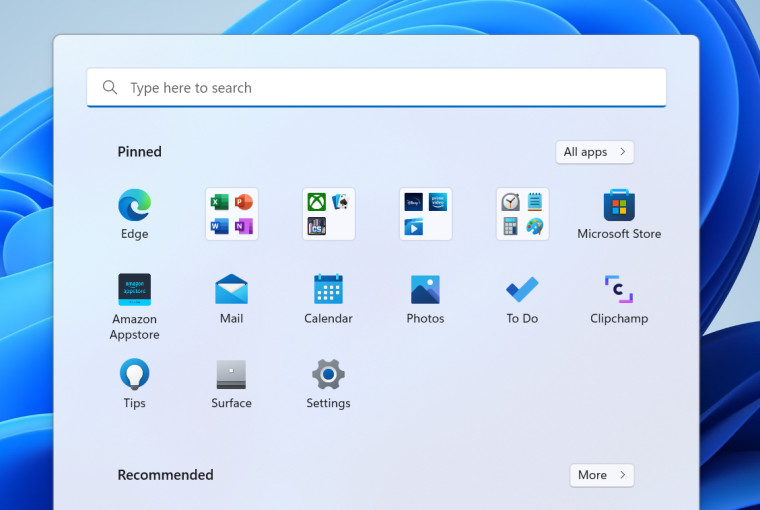
Introducing Do Not Disturb and Focus
New Do Not Disturb and Focus features are here. Microsoft explains how these would work:
Do not disturb makes it easy to silence notifications. Focus is a new experience that enables everyone to stay in the moment and minimize distractions on their PC. To help you stay on track, focus integrates with the Clock app for other focus tools, such as a focus timer and calming music.
Focus:
Start focus right from Notification Center (click on the time and date in the taskbar):
- Open Notification Center.
- Select the amount of time for your focus session.
- Press Start Focus.
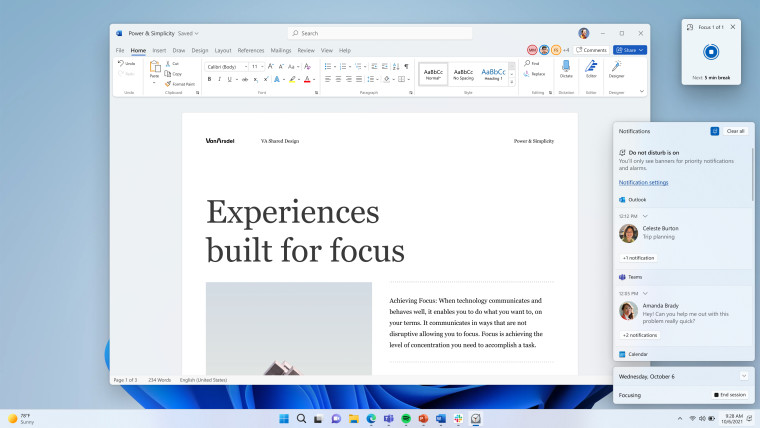
Here's how a Focus session works:
When you start a focus session, taskbar badging will turn off, flashing of applications in the taskbar will turn off, a focus timer will appear on screen, and do not disturb will turn on. Focus in Windows integrates with focus sessions in the Clock app, so you can play calming music and see a task list from Microsoft To-Do. When your focus session ends, you will receive a notification letting you know your focus time has completed. You can personalize your focus experience (Settings > System > Focus).
Live Captions
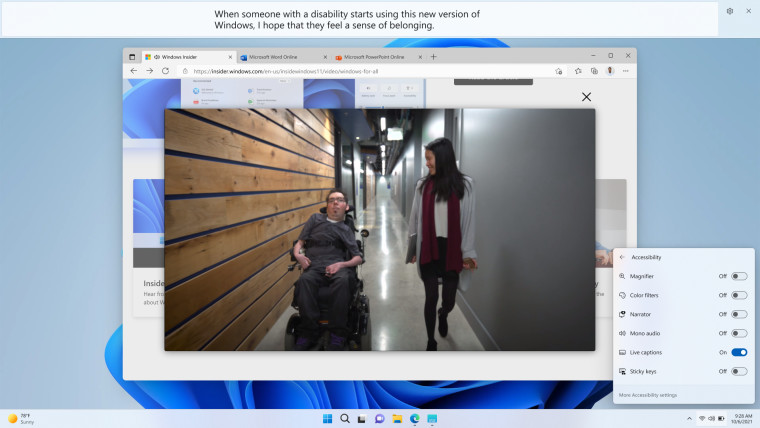
File Explorer has also received new changes like expanded Quick Access and an ability to view the OneDrive.
Improved Quick Access in File Explorer
“Pin to Quick Access” support has been extended from only supporting Folders to now also supporting Files
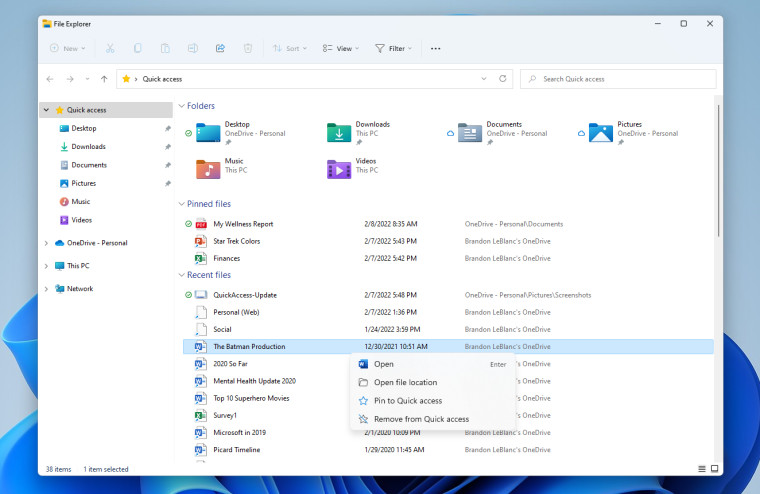
OneDrive in File Explorer
New Touch Gestures:
All new Touch gestures have been added:
Swipe to invoke and dismiss Start:

Swipe between Pinned/All apps and Recommended/More on Start:

Swipe to invoke and dismiss Quick Settings:

Swipe to invoke and dismiss Notification Center:

Improved Snap Layouts
New, improved Snap Layouts work with both Touch and Mouse.

More sustainable power settings and recommendations
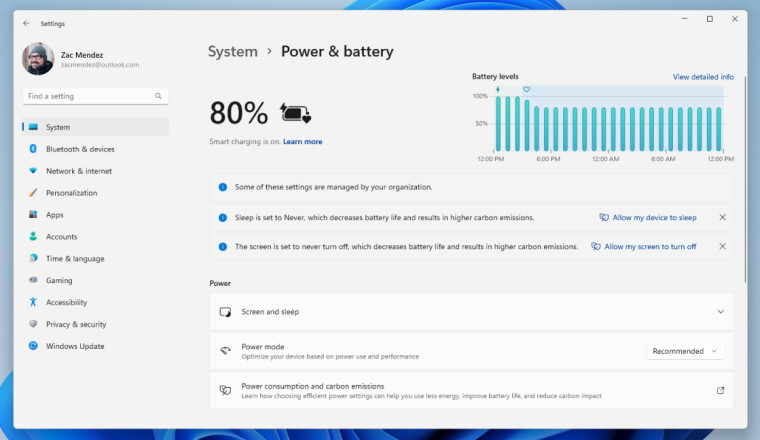
Task Manager Redesign & Efficiency Mode
As with almost everything else, Task Manager has finally received the Dark Theme re-skin:
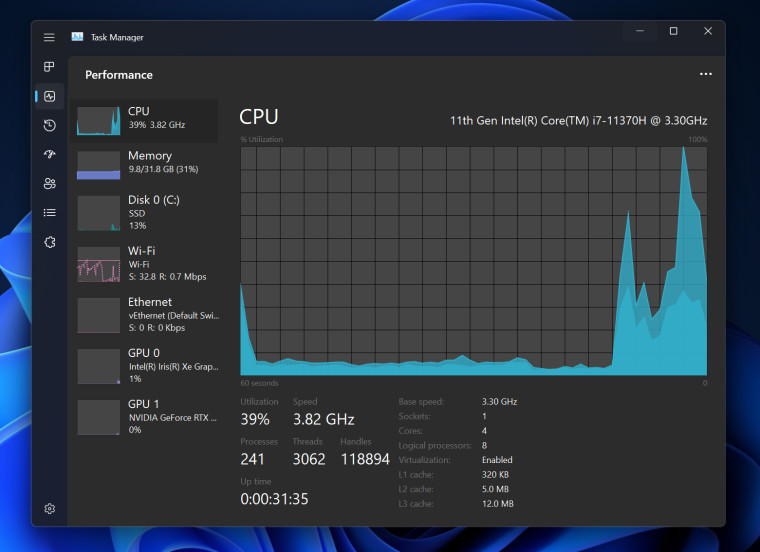
There's also a new Efficiency Mode. Here's how it works:
You can apply Efficiency mode either by clicking on the command bar in the Processes page or right click on the process. You can only apply Efficiency mode to single process and not to the entire group process. If the option is grey out, it generally means that it’s a core Windows process and throttling it might affect the performance of the system. The Efficiency mode process will be marked with a new leaf icon, and we are also introducing new pause icon for Suspended process to indicate the process is in suspended mode
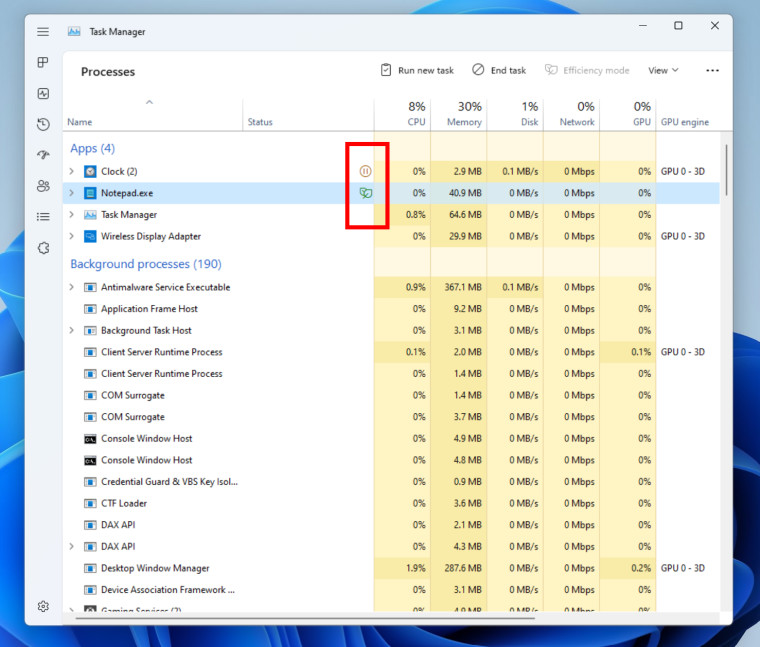
You can view the changes and improvements, as well as the fixes and known issues here. For the original press release, go to the official site here.







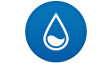










27 Comments - Add comment