
When the Windows 11 update started rolling out to eligible devices last week, you'd be forgiven for wondering where the heck the clock has wandered off to on your multi-monitor setup. Spoiler alert: As with many other things you are used to from the taskbar experience, it is removed in the new OS, meaning you will have to rely on a 3rd party app to get it back. Thankfully such a thing exists.
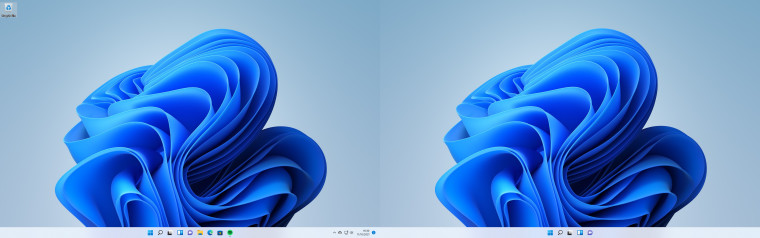
First up, this is the boring new taskbar on your second screen. You can have a Start menu button and the pinned apps, and even choose to only display a program that is opened on that screen, but no system tray clock for you, no sir!
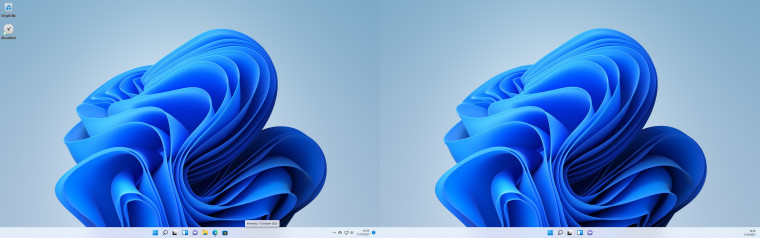
Thanks to a cool find by msftnext, you can use a third-party app to get back that clock so we can full-screen game and keep an eye on the time on the other monitor.
- Download the latest ElevenClock version from GitHub.
- Run the installer ElevenClock.Installer.exe and follow its steps.
- The app will add itself to the startup.
You may be prompted by your browser that the installer is unsafe, it is, after all, a third-party app and you have to be cool trusting a program that is free and open source.
Here is a rundown of its features:
- It supports all system locales and time formats (they are pulled from the OS)*
- It shows in all displays except in the primary one (Because you have the default system clock)
- It supports dark and light theme
- It has a hide button to prevent annoying on full-screen
- It imitates Windows 11's taskbar clock animation on hover
- It supports taskbars on the top of the screen
- It supports seconds enabling via locale or regedit (Windows 11's default clock can't do that)
- ElevenClock downloads and installs updates automatically, so you don't have to
- Clicking the clock shows/hides the notifications and calendar panel
- Correct alignment and size on HiDPi displays (100%, 200%, 300%) AND on fractional HiDPI displays(125%, 150%, 175%, 250%, etc.)*
- Correct alignment and size on Different-scaled monitors (Display1: 100%, Display2: 150%, Display3: 225%, etc.)*
- The clock updates the time each second, so you won't see different times across all your taskbars
- The clock also adjusts itself automatically when (dis)connecting monitors
- Automatically starts at login
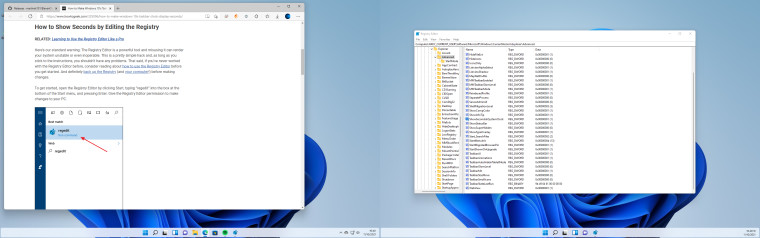
As noted in the features, it also supports seconds, but that requires you to edit the registry yourself. If you are comfortable doing this, read on!
Press Start and type regedit, right click and Run as Administrator
Navigate to:
HKEY_CURRENT_USER\Software\Microsoft\Windows\CurrentVersion\Explorer\Advanced
Right-click the “Advanced” key in the left pane and select New > DWORD (32-bit) Value, name the value
ShowSecondsInSystemClock
and press Enter.
Double-click the value you just created, enter a value data of 1, and click “OK”.
Now you can close Registry Editor. In order for the changes to take effect, you will need to sign out of Windows and then back in again. If these steps are unclear, the ElevenClock app links to a detailed tutorial with screenshots when you right-click on it in the systray and click on Enable/Disable seconds.

Now you have lovely seconds again, but it appears this does not take on the primary screen on our test machine for whatever reason. We were using build 22000.194 which is the consumer Windows 11 release.
Let us know in the comments if you have had to resort to third-party apps for basic features!


















37 Comments - Add comment