
Windows 10 and 11 come with a hefty list of stock apps. Mail, Calendar, Clock, Voice Recorder, Paint, Weather, and more. Sometimes, Microsoft adds new apps, such as a controversial video editor Clipchamp. Not every user is a fan of stock Windows applications, and some prefer uninstalling as many apps as possible to keep the operating system clutter-free. Microsoft does not allow uninstalling every program, but there is a way to purge apps you do not need or like.
Tip: Not all stock Windows 11 apps are actually installed in the operating system after the initial setup. Instead of wasting space on your drive, Windows 11 uses placeholders or shortcuts. You click such a shortcut, and the system starts downloading the app you need. That is why you will see an "App needs an update" message upon launching some of the stock Windows 11 apps after clean-installing the operating system.
How to remove stock Windows 11 apps?
You do not need to download third-party apps for "optimizing" Windows 11 and uninstall default programs. A couple of clicks and a few commands in Windows Terminal is all it takes to get rid of unwanted software. Let us start with the easiest steps.
- Open the Start menu and click the All Apps button.

- Find the program you want to uninstall and right-click it. If you use a tablet, tap and hold the app.
- Select Uninstall in the context menu.

- Confirm the action by clicking the Uninstall button.
How to delete non-removable apps in Windows 11?
Some of the apps you may want to delete are non-user-removable. For example, Microsoft does not want you to uninstall Windows Maps, Cortana, Alarms, Windows Camera, Your Phone, etc. Still, you can safely remove those programs without harming the operating system. After all, you can restore them from the Microsoft Store at any moment.
Note: If you have just performed a clean installation of Windows 11, you may need to update Windows Package Manager (App Installer) before deleting stock Windows 11 apps using Terminal.
- Right-click the Start menu button and select Windows Terminal. Administrator privileges are not required.

- Enter winget list and press Enter. If you use winget for the first time, you need to accept the source agreements terms. Press Y and Enter. After that, Windows Terminal will show a list of currently installed apps on your computer.
- What you need is the first column called "Name." Some apps have different names in the Start menu and Windows Terminal, for example, Camera and Microsoft Camera or Weather and MSN Weather. Write or remember the names Windows Terminal displays.

- To uninstall a non-user-removable app from Windows 11, enter the following command: winget uninstall app_name. Replace "app_name" with the proper name. Here is an example: winget uninstall Cortana. Repeat this step for all the other programs you do not want to see on your computer.
Important: If the app you want to delete has more than one word in the name, place the name into quotes. Here is an example: winget uninstall "Your Phone".
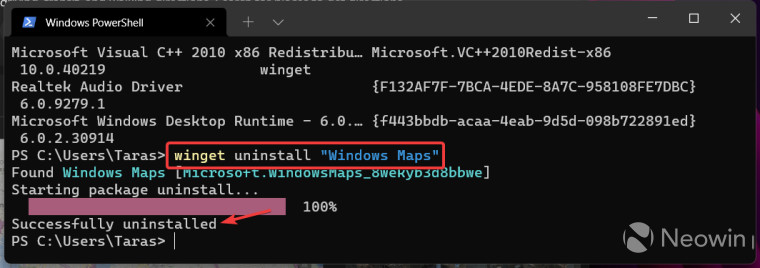
That is how you uninstall stock Windows 11 apps, including those Microsoft wants you to keep.
Do you uninstall inbox apps when you clean install Windows? Or do you use a different method to "debloat" Windows? Let us know in the comments.


















19 Comments - Add comment