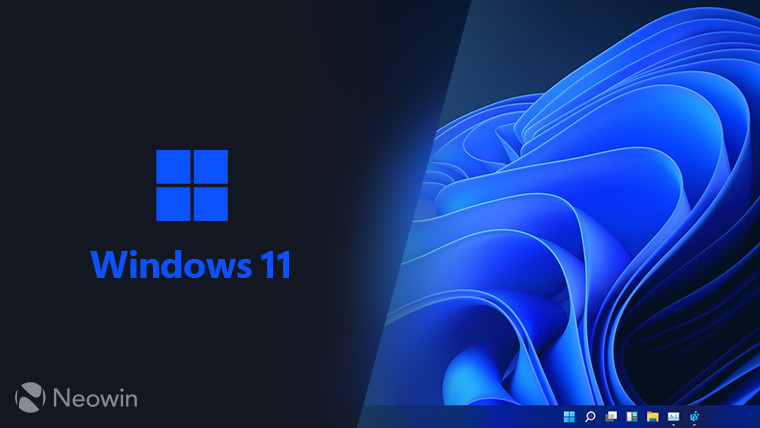
Earlier this month, Microsoft started offering Windows 11 to a select group of users as the company kicks off its phased rollout. The new update comes with a brand-new UI, features as well as general improvements to the operating system.
While, Windows 11 is now available publicly, Microsoft is offering the update to a small group of users so you may not see the update right away. However, if you are impatient and want to upgrade your system to Windows 11 then you are in luck. Microsoft is allowing users to manually upgrade devices through their Windows 11 installation assistant. However, that may not be feasible for those who have to upgrade multiple devices or want to clean install Windows 11. Luckily, Microsoft is also offering Windows 11 ISO so you can create your very own installation disk and install Windows 11 on multiple devices. There are a couple of ways to create an installation disk so you can follow the one that suits your needs.
Method 1: Using Rufus
- First, head to Microsoft's website to download the ISO.
- For this method, you need to scroll down to the third option on Microsoft's website- "Download Windows 11 Disk Image (ISO)".
- Select Windows 11 from the dropdown and click on 'Download'.
- Now, select your preferred language from the dropdown and click on 'confirm'.
- Click on '64-bit Download' to start downloading the ISO.
- Once the ISO is downloaded, you will need to download a free utility called Rufus and open it.
- Now, insert a USB drive that you want to turn into a Windows 11 bootable drive.
- Make sure your USB drive is selected under the device option.
- Now, select 'Disk or ISO image' under boot selection option and click on 'Select'.
- Browse to the folder where you downloaded the Windows 11 ISO and select it.
- Select the 'Standard Windows installation (TPM 2.0, Secure Boot, 8GB+ RAM)' under image option. Do note that you will need to select the 'Extended Windows installation (no TPM 2.0/no Secure Boot, 8GB+ RAM)' option if you are planning to use the ISO for installation on unsupported hardware.
- Now, select the following options to complete the setup:
- Partition scheme - GPT
- Target system - UEFI (non CSM)
- Volume label - Name of the bootable media
- File system - NTFS
- Cluster size - 4096 bytes
- Do not change the advanced format settings unless you know what you are doing.

- Once you are ready, click on 'start'.
- You will now get a warning informing you that all the data on the USB drive will be deleted if you proceed. You need to click on 'ok' after you have taken a backup of the USB drive.
Once the process is completed, you will have a bootable Windows 11 drive that you can plug into any system and install Windows 11.
Method 2: Windows Media Creation tool
If using Rufus sounds complicated, then don't worry as Microsoft has got you covered. The Redmond giant is also providing its own utility to help users create a Windows 11 bootable drive. You can follow the steps below to use Windows Media Creation tool in order to create a bootable drive:
- The first step is common for both the methods and you will need to open Microsoft's Windows 11 download page.
- This time you will be looking for the second option on the page- "Create Windows 11 Installation Media".
- Under the section, click on 'download' to get the Media Creation tool and open it.
- When prompted accept the Windows 11 license agreement.
.jpg)
- Now, you will get the language and edition options. By default, Microsoft will take the language and edition of the PC on which you are creating the installation media. However, if you want to change those options then uncheck the "Use the recommended options for this PC" option and click on 'next'.
.jpg)
- Now, you will get the option to create a bootable USB drive or an ISO file. Since, we are looking to create a bootable media, select the USB option. You can select the ISO option if you want to get an ISO file which can be burned onto a drive later using softwares such as Rufus. At this stage, you should plug in a USB drive that you want to use as a bootable media drive. Once done, click on 'next'.
_story.jpg)
- Select the USB drive that you just connected. Click on 'next' to start the download.
.jpg)
Once the download and installation is finished, Windows 11 will be ready for use, and you just need to plug in the drive and start the installation process.
You can always rollback to Windows 10 if you are unhappy with Windows 11. Alternatively, you can check out our comprehensive article on the Windows 11 update or one of the closer look articles if you want to take a deep dive into Windows 11's features.
Looking to upgrade your own PC to Windows 11? We have a detailed guide to help you use the Microsoft Windows 11 Assistant to download and upgrade PCs from Windows 10 to Windows 11.
Still on the fence about Windows 11? Check out our Windows 11 review to know if the update is right for you.

















22 Comments - Add comment