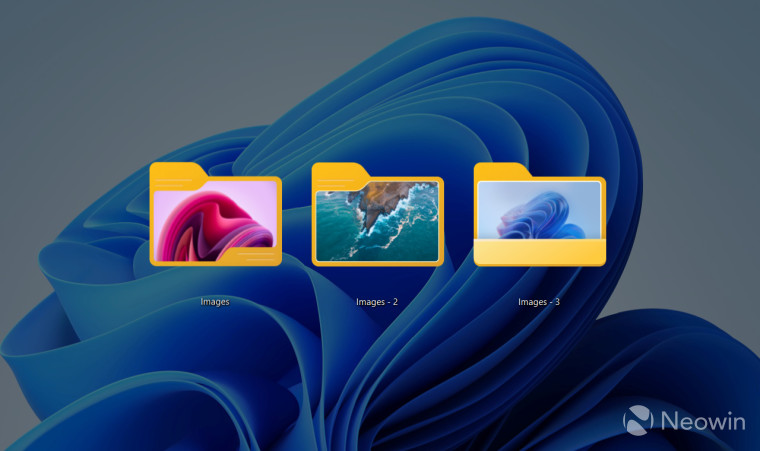
Windows 11 22H2, the first feature update for Windows 11, should bring a ton of new features and much-needed improvements. One of such improvements is folder thumbnails that allow previewing files inside a folder. If you are not a fan of how folder thumbnails look in Windows 11, here is how you can change it.
A set of custom icons for the folder thumbnails in Windows 11 (courtesy of LEXX911 at Reddit) lets you enlarge the preview and change the folder icon style. You still need to deal with a single file preview (in Windows 7, for example, folder thumbnails can show several images simultaneously), but you can make it larger and more convenient.
Important: Customizing folder thumbnails requires using a third-party app called CustomizerGod. Its source code is not publicly available, so you should proceed with caution when using such tweaking software. We strongly recommend backing up important data and keeping your antivirus on and up to date.
Also, note that this guide applies only to Windows 11 build 22581 and newer. It will not work on the initial release of Windows 11 (build 22000).
Change folder thumbnails in Windows 11
- Download the CustomizerGod utility and custom icons in a ZIP archive.
- Extract the downloaded files anywhere you like.
- Open the CustomizerGod.exe file. Upon launch, the app will show an error that you can safely ignore.

- Go to the General Icons section and find the ID6 icon. Hover the cursor over an icon to reveal its ID in a tooltip.

- Click a button with three lines in the bottom-right corner.

- Press Export Resources to create a backup of the original icon. You need a backup in case you want to restore the stock thumbnails.

- Now it is time to replace the thumbnail icon with a new one. Click the Change button.

- Select a new thumbnail icon you want to use from a File Explorer window. Once selected, the app will restart Explorer automatically.
- At this point, you should have changes applied. If Windows 11 still shows the default thumbnail style, click the Full Clear button in the Icon Cache section to force-rebuild the icon cache and use the new thumbnail style.

- In some scenarios, the new thumbnail may still not work. Open the Rebuild Cache.bat file you have downloaded in the ZIP archive to fix the problem. There is no need to restart your computer afterward.

In the end, you should get something similar to this, depending on what icon style you selected:

Restore original folder thumbnails in Windows 11
- Open the CustomizerGod app and select the ID6 icon.
- Click the Change button and select the original icon you have exported as a backup in the previous section on step 6.
- Once Explorer restarts, rebuild the icon cache using the Full Clear button or the Rebuild Cache.bat file.
Do you like custom folder thumbnails in Windows 11, or do you prefer the stock variant? Let us know what you think in the comments.






_plus_bug_small.jpg)











10 Comments - Add comment