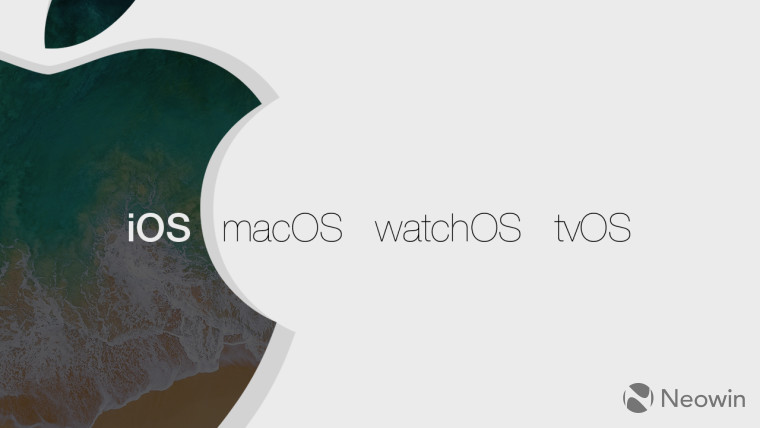
Today, Apple held its WWDC 2018 keynote, and like it does every year, it announced the next major updates to iOS, macOS, watchOS, and tvOS. And as usual, the firm released the first developer betas of each one.
First of all, if you're pumped from the keynote and you're hot to get all of the new features on your iPhone, you probably shouldn't install these builds. The first betas are always unstable, and that's why Apple won't be releasing a public beta until at least the second build in a couple of weeks.
OK, so you've heard the warning and you're still ready to jump in head first. Read on.
A few years ago, Apple forced users to register a device with a paid developer account, which currently costs $99 per year. In fact, back then, you needed separate iOS and OS X (now macOS) developer accounts, but I digress. The good news is that you don't need to do that anymore, so anyone can install this if they've got the configuration profile, which still requires a developer account to acquire legally.
There are also quite a few ways to install the new betas, and we're going to list all of them.
iOS 12 and watchOS 5 configuration profiles
The easiest way to install beta builds from Apple is with a configuration profile. You'll see that there's an option to flash an entire build, but with this method, you just install the profile on the device, and update it as you normally would. iOS 12 and watchOS 5 are grouped together here because the methods are very similar.

Also, it's worth noting that this is the only method for installing the watchOS 5 beta, as there's no port on an Apple Watch to flash a build from a PC.
- From the Apple Developer download page, download the iOS 12 or watchOS 5 configuration profile.
- If you did this from your iPhone, follow the instructions to install it, and for watchOS, choose the option to install it on your paired Apple Watch when prompted.
- If you downloaded it from a PC, you need to move it to your iPhone, which can be done by emailing it to yourself. Then, use the instructions in step 2 to install the profile.
- For iOS, go to Settings -> General -> Software Update, and for watchOS, launch the Watch app, and go to General -> Software Update. You should see the new betas..
- Update your device as you normally would. As usual, you'll need to be connected to Wi-Fi, and your Watch will need to be charged to at least 50% and still charging.
Flashing iOS 12
If you want iOS 12 and you don't want to do it with an OTA update, Apple provides the option to download he full image and flash it to your device.

- From the Apple Developer download page, download the iOS 12 beta image that corresponds to the device that you'll be installing it on.
- Plug your iPhone, iPad, or iPod into your PC and launch iTunes.
- When prompted, choose to Trust This Computer.
- While holding Option on a Mac or Shift on Windows, click "Restore iPhone" or "Check for Update". The former will do a full reset of your device, while the latter will install it as an update, keeping your data.
- When the file dialog box appears, navigate to and select the file you downloaded, and open it. The installation will begin.
The macOS Developer Beta Access Utility
macOS is a different story, as there's no image to flash at all. In fact, the one and only method for installing macOS 10.14 is pretty straightforward.

- From the Apple Developer download page, click the Download button next to macOS 10.14 to download the Developer Beta Access Utility.
- Open it, run it, and follow the on-screen instructions.
- Once that's done, you'll be prompted to install the macOS 10.14 beta from the Mac App Store.
tvOS configuration profile
tvOS works similar to iOS and watchOS, in that you can install a configuration profile and install the update OTA. Installing the profile, however, works a bit differently since there's no web browser or email client on tvOS.

Also, for some reason, Apple only makes a full image available for the fourth-generation Apple TV. If you've got an Apple TV 4K, this is your only option.
- From the Apple Developer download center, download the tvOS 12 configuration profile onto a Mac.
- On that Mac, make sure that you have the latest versions of Xcode and Apple Configurator, which are also offered through the download center.
- Unplug the Apple TV.
- Plug the Apple TV into your Mac using a USB Type-C cable to connect to the Apple TV.
- Plug the Apple TV into a power source.
- Open Apple Configurator.
- Locate the Apple TV, and click add to add the configuration profile.
Note that you can also pair the Apple TV to your Mac wirelessly through Xcode, and install the configuration profile through Apple Configurator that way.
Flashing tvOS 12 on a 4th-gen Apple TV
This method works just like it does with iOS, but there's no Check for Update option, so it will perform a full reset and you'll lose all of your data.
- Download the tvOS 12 beta image from the Apple Developer download center.
- Unplug your Apple TV.
- Plug your Apple TV into your PC using a USB Type-C cable.
- Plug the Apple TV into power.
- Select the Apple TV in iTunes.
- While holding Option on a Mac or Shift on Windows, click "Restore Apple TV".
- In he file dialog box, navigate to and open the file that you downloaded. The installation process will begin.
With any of the above methods, you should start receiving new beta builds as they're available through the standard OTA method. Typically, these things are seeded every two weeks or so, so if you can't handle the instability of the first build, you have a rough timeframe for when there will be improvements.
















3 Comments - Add comment