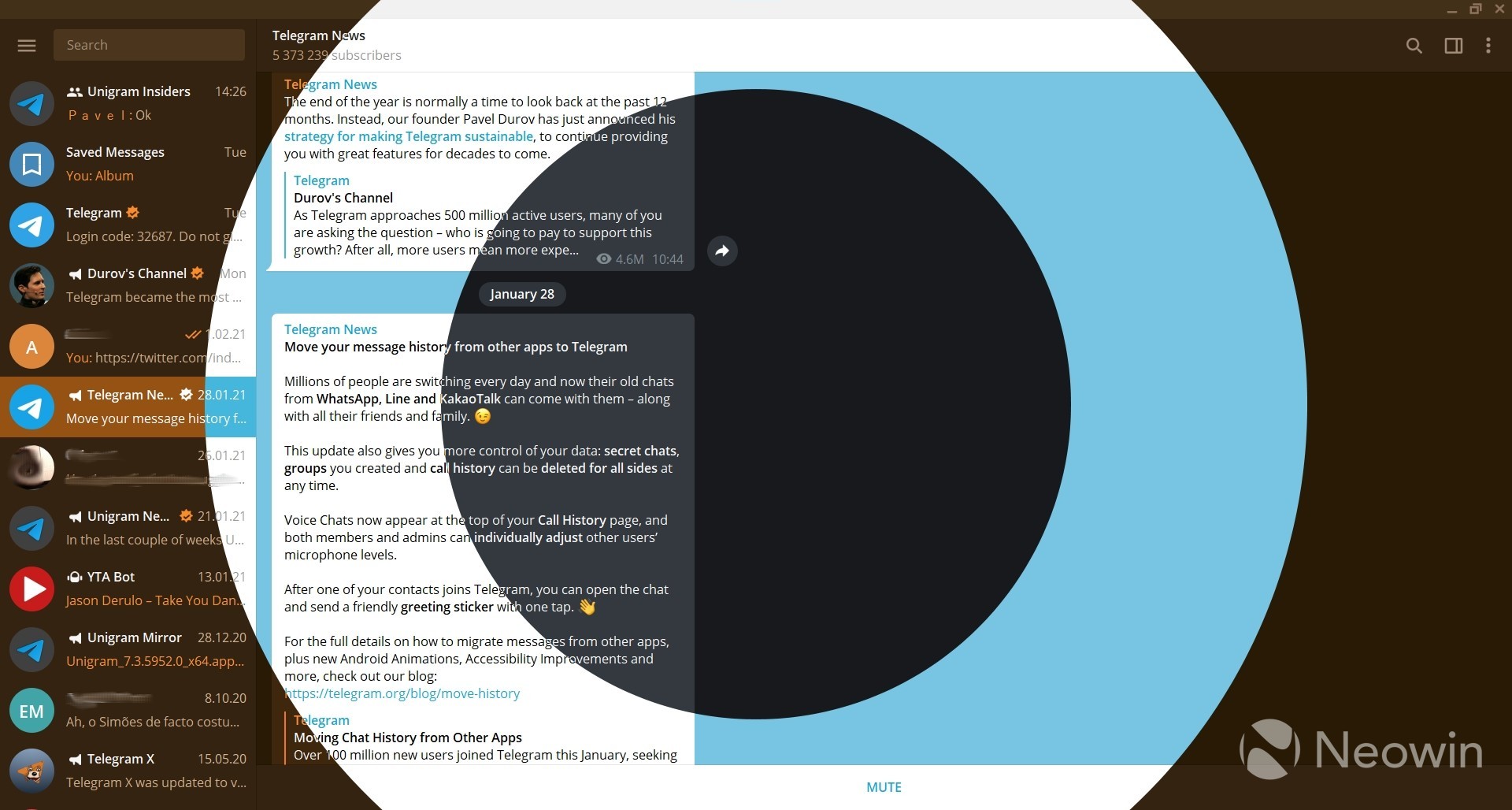
We've done a few guides showing you how to set up dark mode in a number of messaging apps and social networks already, and today it's time to do the deed for Telegram as well. However, Telegram offers quite a bit more customization options than most other messaging apps, so we'll show you how to customize themes and even create new ones from scratch, which you can there with others.
The guide will cover Telegram for Android and Telegram Desktop, which is available for Windows, macOS, and Linux. The processes are similar in general, but there are some differences. Let's get started. By the way, if you haven't downloaded either of these apps, you can do so from here.
Telegram for Android
The quickest way to enable dark mode in Telegram for Android is to tap the "hamburger" menu icon in the top left (or swipe in from the left side of the screen), then tap the moon icon next to your profile picture. You'll be switched to the default dark mode immediately, and you can switch back the same way (though the icon will now be a sun).
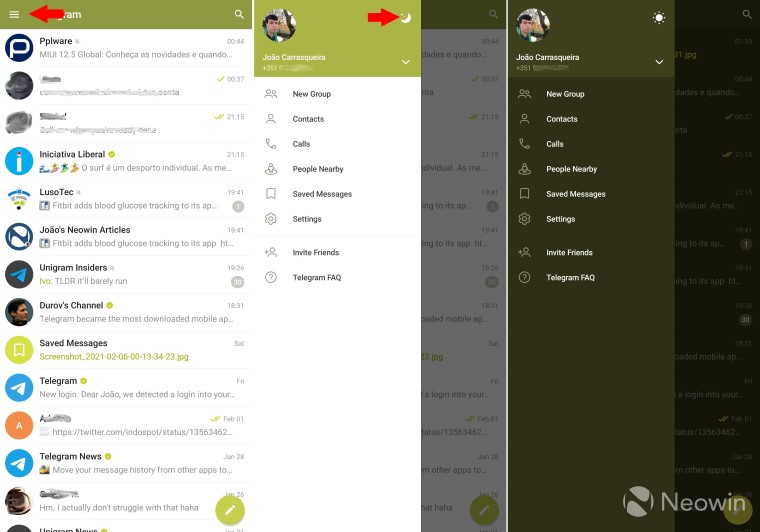
Customizing your theme
As you can see in the pictures above, my app probably looks a bit different from yours. If you'd like to customize your themes, you'll need to go deeper into the settings. Here's how to do it.
1 - Tap the hamburger menu icon, and then choose Settings. From there, open the Chat Settings, and the theming options will be available right away.
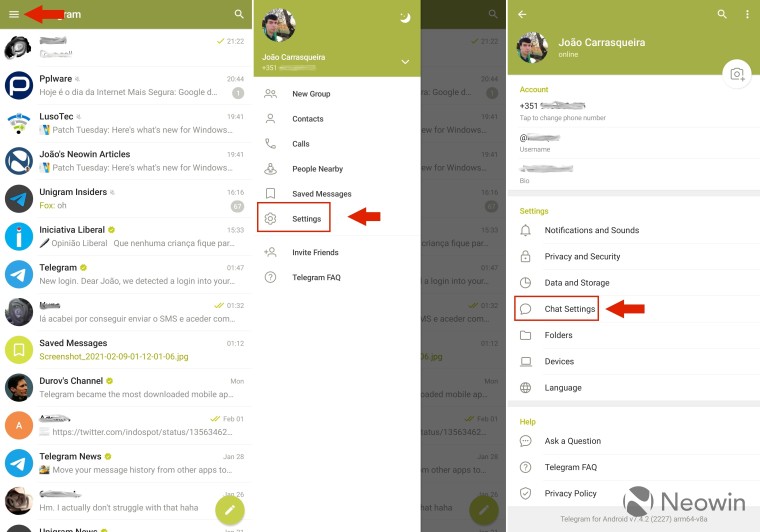
2 - Telegram presents you with five themes right out of the gate, two of which can serve as dark mode - Night and Dark. If you want, you can choose from a few preset accent colors for any of the default themes.
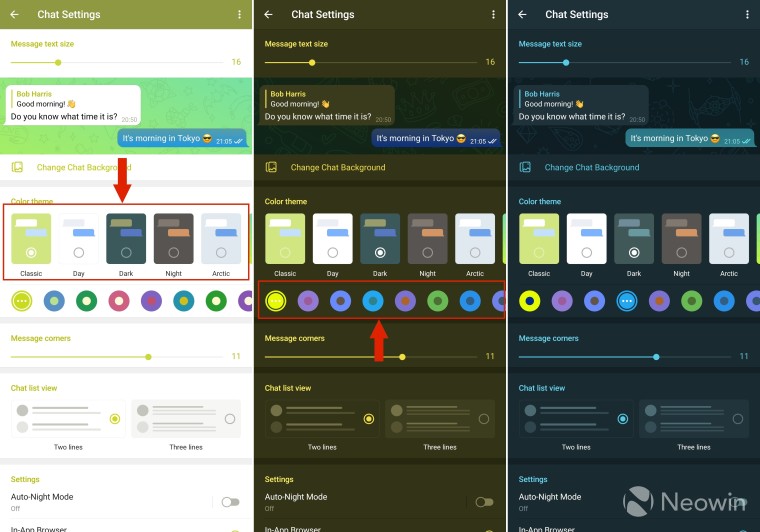
3 - For more customization, tap the currently selected color - the one with an ellipsis on top. You'll be taken to an accent color selection tool, complete with support for hex color codes. You can tap Accent color at the top to also change the color of the background and of your message bubbles. You can create a gradient for the message bubbles and background by tapping the + icon above the color selector (which then turns into an X). You can also enable a pattern and motion effect for the background, too.
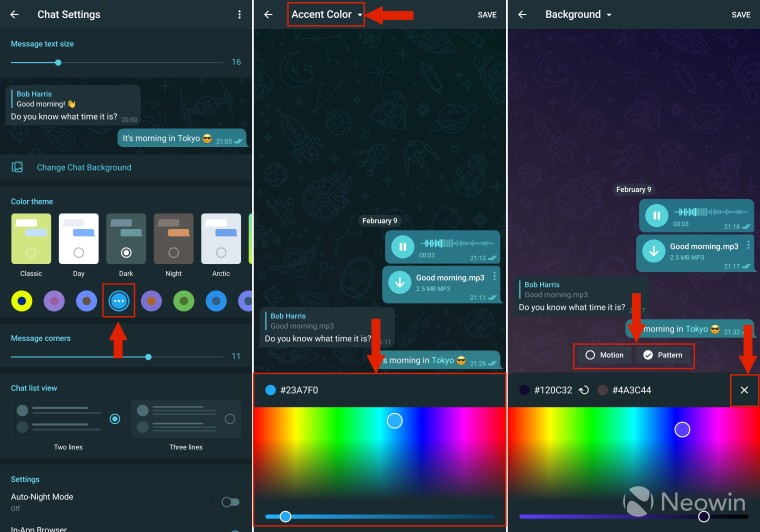
4 - You can also set Telegram to automatically change between a light theme and a dark theme. To do this, tap Auto-Night Mode in the Chat Settings page. There are three options for using this feature: Schedule lets you set specific times when you want dark mode to activate, Adaptive automatically enables dark mode when the ambient light sensor detects brightness below a user-set threshold, and System Default will make it so that Telegram follows the system-wide dark mode setting.
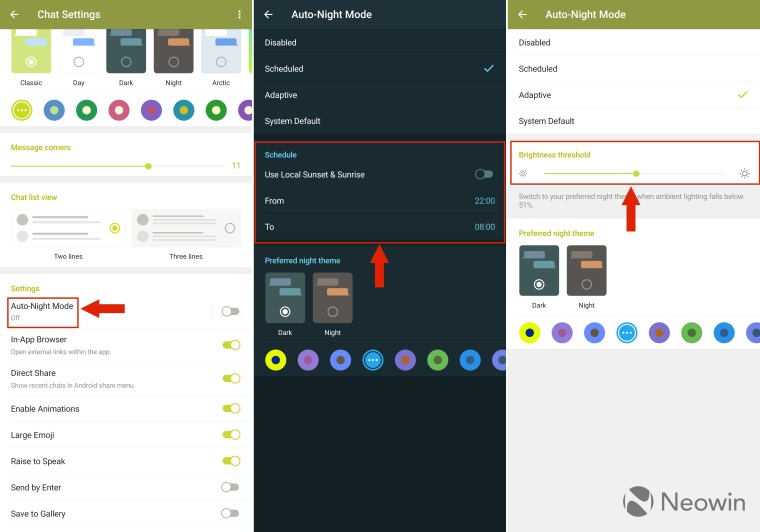
In this page, you can only choose the Dark and Night themes, while the light theme will be the one you choose on the main Chat Settings page mentioned in step 2. Otherwise, you get all the same customization options mentioned in steps 2 and 3.
Creating new themes
If you have the time and you want to dive deep into the world of custom themes, Telegram lets you do that, too, and the tools are very robust. Because of that, it would be impossible to guide you through every element of it, but we'll show you how to get started.
1 - From the Chat Settings page (see step 1 in the Customizing your theme section), tap the three-dot icon in the top right and choose Create new theme. Choose a name for it, and the theme will be created with all the same settings your current theme has. You'll notice that a palette icon shows up near the top-right corner.
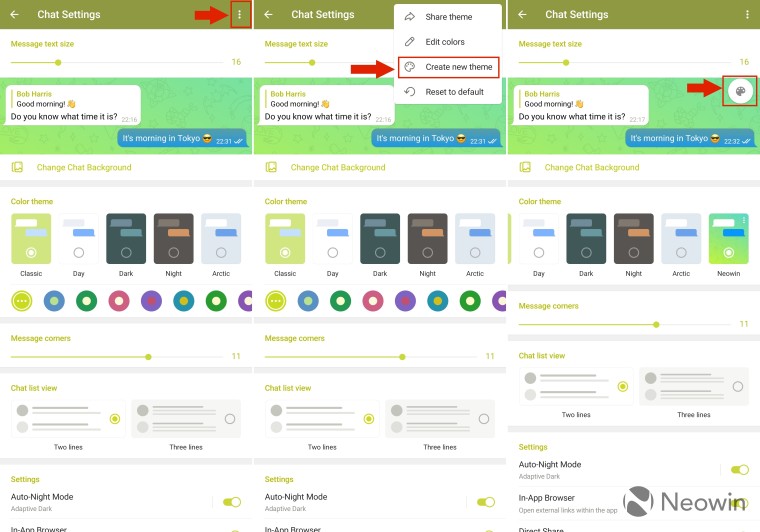
2 - This icon will now be persistent as you navigate the app, and tapping it will allow you to change the color of every element visible on the current page. If an element is visible on multiple pages, changing it in one page will affect all the other pages it appears in. The number of elements is huge and you can do almost anything you want here. There are probably a ton of elements in the UI you wouldn't even consider changing, but the option is there if you want to be completely thorough. In the image below, we tried changing the top bar of the app, which is an element called actionBarDefault.

3 - Once you've made all the changes you want, you can tap the palette icon to open the theme editor and tap Save theme in the bottom-right corner. Custom themes become available in both the main Chat Settings page and in the Auto-Dark Mode settings, so you can use any custom theme for either light or dark modes. You can edit the theme again from the Chat Settings page, by tapping the three-dot icon on top of your custom theme, then choosing Edit. You can also Share or Export your theme.
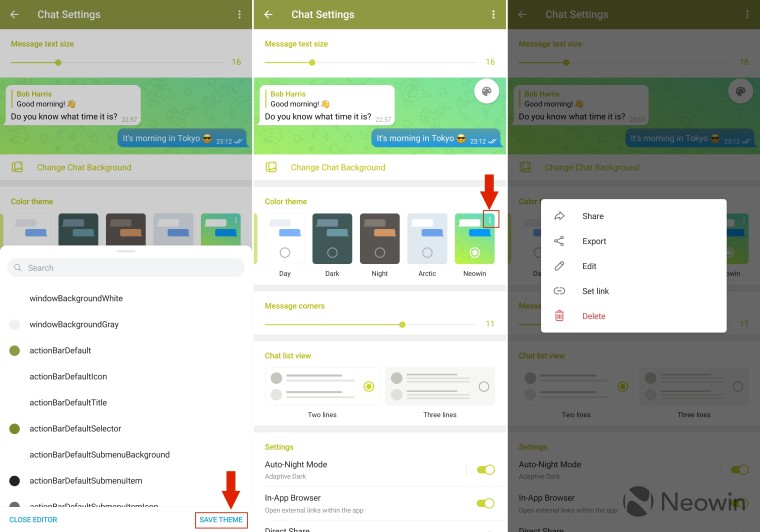
Sharing creates a link that can be sent to a Telegram chat, and you can even set what you want the link to look like. This also means the theme will be stored online, and any changes you make to it later will affect everyone using the theme. Exporting a theme creates a file with the .attheme extension, which you can share within Telegram or to any other app. Themes designed in Telegram for Android can't be used on other versions of Telegram.
Telegram Desktop
Just like Telegram for Android, enabling a dark/night mode on Telegram Desktop is a quick and easy process. Click the hamburger menu icon (the three lines) in the top left then click the Night Mode toggle at the end of the list to enable it.
 |
 |
 |
Customizing your themes
Telegram Desktop also allows you to customize your themes in a similar way to the Android version, though with not as many options. Here's how to do it:
1 - From the hamburger menu, click Settings, then Chat Settings. You'll see the theming options immediately, with four default themes to choose from.
 |
 |
 |
2 - Unlike Telegram for Android, the Classic theme in Telegram desktop can't be customized, but you have three others, all of which support different accent colors, with two of them being dark. You can tap on the theme you want then select an accent color. You can select one of the default colors, or tap the color wheel on the right to get a more detailed color selection tool.
 |
 |
 |
The color picker supports HSL, RGB, and Hex values if you'd rather customize your theme that way, but you can also just use the visual picker. Click Save when you have a color you like.
3 - You can also set Telegram Desktop to follow your system-wide setting for light/dark mode. For each mode, Telegram will follow the last theme you used - either Classic or Day for light mode, and Dark or Night for dark mode.
 |
 |
Creating new themes
Telegram Desktop also allows you to create your own themes, which you can fully customize to your liking. You can change just about every visible element of the app, so we can't guide you through the whole thing, but we'll show you how to get started.
1 - Go to the Chat Settings page (see step 1 in the Customizing your themes section above). Click the three-dot icon in the top right of the pop-up window, then Create new theme. If you have a Telegram Desktop theme or palette already on your PC, you can import it here, but otherwise, click Create. Once you do, you'll see a list of all the elements of the app in a sidebar on the right edge of the window.
 |
 |
 |
2 - The list of elements will persist as you navigate the app, and you can change the colors on the fly using the color picker. You can use RGB or hex values; manually set the hue, saturation, and brightness levels; or just use the color and transparency sliders. Once you've selected a color, click Save.
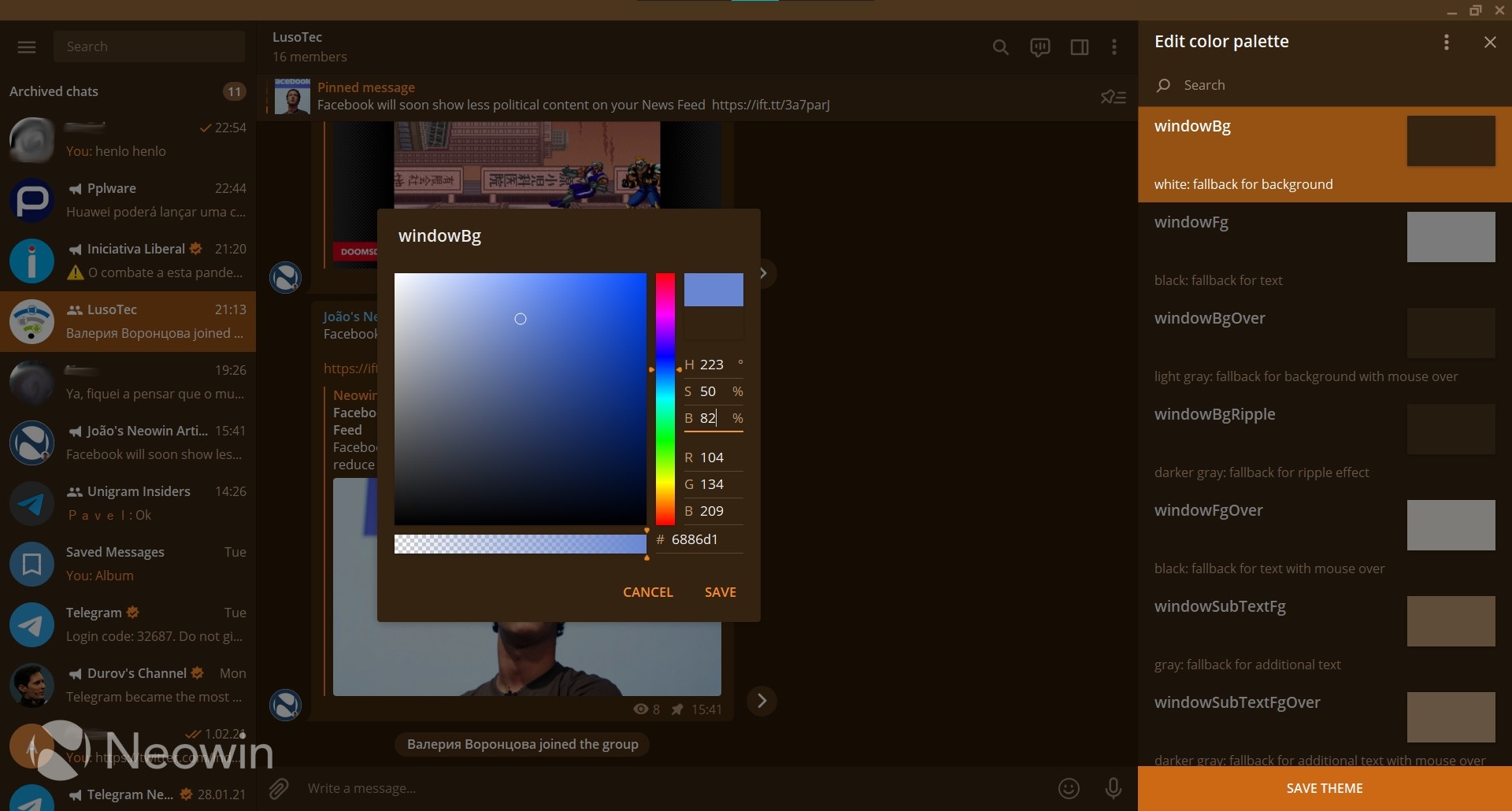
3 - Once you've changed all the colors you want to change, you have two options to save and share the theme. The most obvious is clicking Save theme. You'll be prompted to choose a name and link for the theme, and once that's done, you can click Save.
 |
 |
Once the theme is saved, it will always be updated for anyone who installs it using the link.
If you'd rather store the theme locally, you can click the three-dot button near the top right, then Export theme. This will let you create a file with the .tdesktop-theme extension, which you can store on your PC and share anywhere. Themes installed using files don't get updated automatically for everyone who uses them.
 |
 |
4 - If you want to edit the theme again after it's been created, simply go back to the Chat settings page, and you'll see a new Edit theme button under your custom theme, which brings you back to the tools we showed you above.
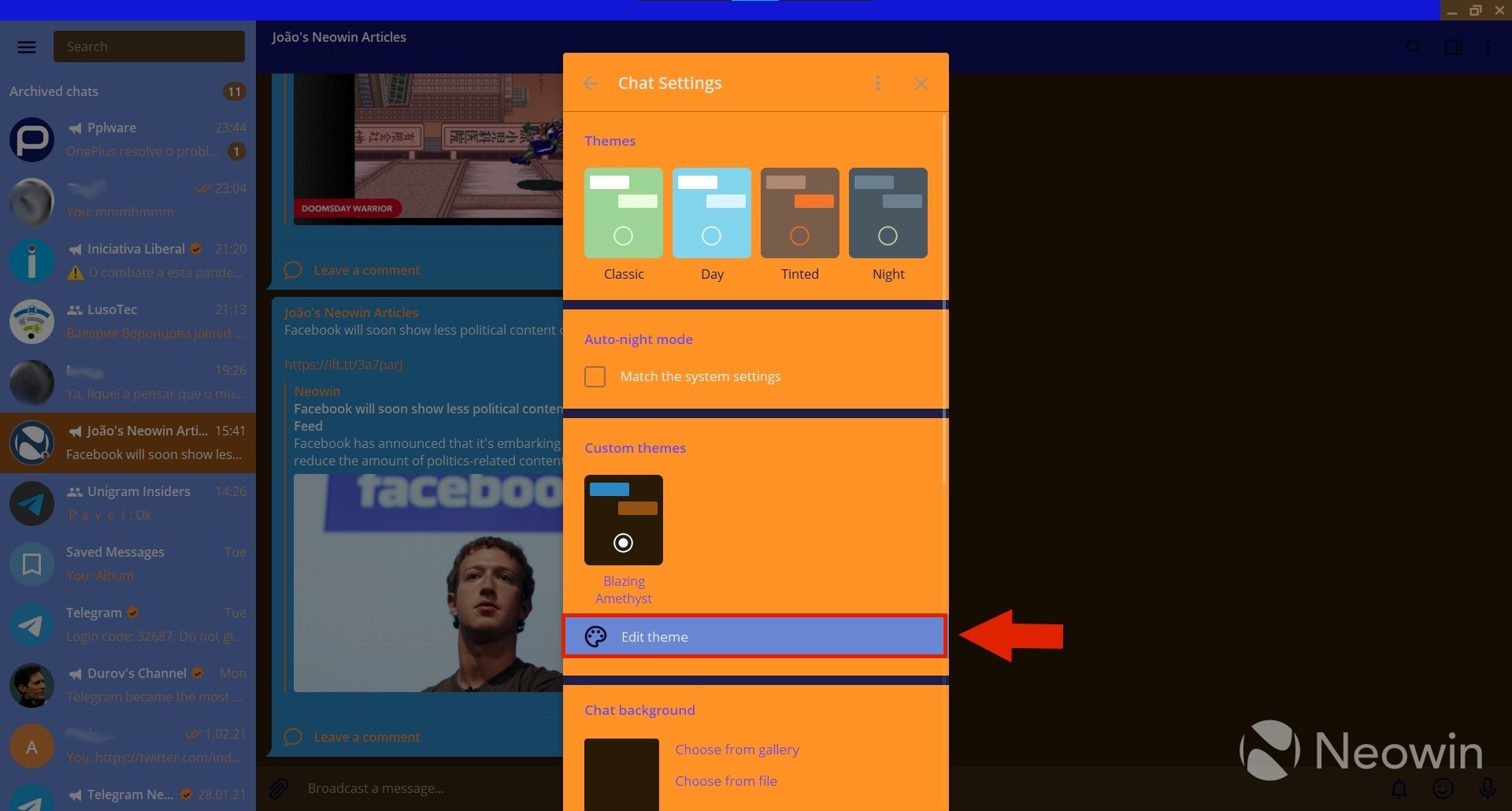
And that's it! You should now be able to make Telegram suit your style, be it on your phone or PC. Creating brand new themes is challenging - as exemplified in our screenshots - so we don't recommend it for everyone, but it can be a fun project if you have the time to invest in it. If you'd like to try other people's custom themes, you can check out the Android themes group and the Desktop themes group and see what other users are sharing.
Did you find this guide useful? What other guides would you like to see? Let us know in the comments!

















2 Comments - Add comment