In the first part of this series, we had a brief look into the history of the dock and Windows 7 superbar. Today, we will go through some of the basic functionalities that both dock and superbar provide and have in common.
The dock can hold any number of items and resize them dynamically to fit while using magnification to clarify smaller resized items. Applications that do not normally keep icons in the dock will still appear when running and remain until they are quit.

Running items are distinguished by an indicator at the bottom of their respective icons.

When you quit an application whose icon resides in the dock, the indicator disappears. When you quit an application whose icon doesn't reside in the dock, its icon also disappears from the dock.
The dock has a left side and a right side.
The left side holds only applications, running or otherwise. The right side of the dock is for "everything else": files, minimized windows, stacks, and the trash.
![]()
The sides are separated by a vertical crosswalk. Icons and stacks can be rearranged within their limits on each side. Drag anything off the dock from either side, and a small "poof" of smoke appears, indicating that the user is about to erase that item from the dock (though not permanently from the system.)
The dock provides progress indicators and sometimes dock icons bounce when notifying, and will keep doing so until the user accesses them.

Notifications can behave in any number of ways, depending on the application. For example, Mail can show the unread messages count as they come in.


The Windows taskbar also holds any number of items and as the number of items in the taskbar grows, users get a small vertical scrollbar to scroll through the other items.

Any application that is not a part of the superbar still appear in the dock when running and remain until they are quit.
The applications running appear as overlay icons in the superbar and others appear normal. In the screenshot below, we can see that the applications - Windows Explorer, IE, Windows Media Player are running and the applications - FireFox, MSN Live Messenger, not running.

The superbar application also indicates that there are multiple windows or instances of the application open by providing extra overlays

Some applications provide progress - like downloading a file from Internet or copying a file from one folder to another using Windows Explorer. The superbar now provides feedback about the progress by turning that application icon into a progress bar

The superbar also has a left side and a right side
The left side holds the various applications in the superbar. The right side of the superbar is the notification area. Users can now configure the notification area on how it should behave and is in total control of the user. The user can customize which applications to show notifications and not.

In the coming weeks, Neowin will be comparing the various features of the Mac OS X Dock and Windows 7 Superbar. Our next part in this series will see some cool features in the mac dock, adding & removing items to the dock, superbar and application previews. However, this series will not conclude on which is better, rather explore and compare the options available with the Dock and Windows 7 Superbar.
*Neowin User Christian Szabo also contributed to this article





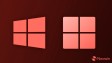










64 Comments - Add comment