The Fall Creators Update for Windows 10 users arrived a few days ago, bringing with it plenty to be admired, including an anti-cheat feature for games, parts of the Fluent Design System, and much more. However, a major issue has been plaguing plenty of users since the installation of this update - missing apps which are supposedly installed according to the Microsoft Store. For now, a temporary workaround has been detailed on the Microsoft Community forums to fix this issue.

Further investigations are being undertaken regarding the issue, according to one of the Community forum's support staff, Meliton Dec. Apparently, the bug results in some apps disappearing from the Windows 10 Start Menu, as well as from the list of installed apps. Searching for the apps via Cortana does not help either. According to the Microsoft Store, the aforementioned apps are still installed on the user's system, and therefore, they can only be launched from the Store.
Currently, a few steps have been outlined by the company to help users fix the bug:
1. Repair or Reset the missing apps:
- Open Settings, and select Apps.
- On the Apps & features tab, find the name of the missing app. Click the app and select Advanced options (if available).
- If a Repair option is available, click Repair. If this option is not available, or if Repair does not resolve the issue, you may also try the Reset option, though you might lose any app data that was saved.
- Once the repair or reset is completed, the app should again appear in the app list and can be pinned to the Start Menu.
2. Uninstall and reinstall the missing apps:
- Open Settings, and select Apps.
- On the Apps & features tab, find the name of the missing app. Click the app and select Uninstall.
- Open Store and then reinstall the missing app. Once installed, the app should appear in the app list, and can be pinned to the Start Menu.
3. Re-register the missing apps using PowerShell – If you have a lot missing apps, advanced users can instead attempt to restore all of them at once using the following PowerShell commands. Note, however, that if Steps 1 and 2 were already attempted and did not restore your missing apps, this PowerShell solution will also likely not succeed.
- In Cortana, type PowerShell. In the search results, right-click Windows PowerShell and select Run as administrator.
- In the Powershell window type the following commands. These steps may take a few minutes to complete.
reg delete “HKCU\Software\Microsoft\Windows NT\CurrentVersion\TileDataModel\Migration\TileStore” /va /f
get-appxpackage -packageType bundle |% {add-appxpackage -register -disabledevelopmentmode ($_.installlocation + "\appxmetadata\appxbundlemanifest.xml")}
$bundlefamilies = (get-appxpackage -packagetype Bundle).packagefamilyname
get-appxpackage -packagetype main |? {-not ($bundlefamilies -contains $_.packagefamilyname)} |% {add-appxpackage -register -disabledevelopmentmode ($_.installlocation + "\appxmanifest.xml")}
Once the PowerShell commands are completed, the apps should appear in the app list, and can be pinned to the Start Menu.
Some of these steps seem fairly standard, and users have reported that they've only managed to recover some of their missing apps using this workaround. This is possibly one of the reasons why Dec has requested those still facing this issue to go back to their previous version of Windows, or even reset their PCs. In any case, further updates will be provided once "better solutions become available", says Dec.
The issue was first reported the day after the Windows 10 Fall Creators Update was made available, which was over three days ago. This is probably why affected users will be hoping that Microsoft can come up with an official fix soon.









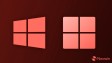





17 Comments - Add comment