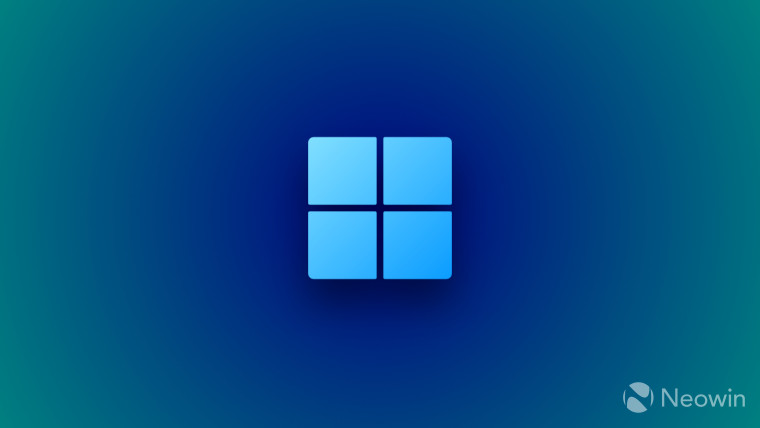
Microsoft has published a support article on its official website. The new post is meant to guide users on how to potentially fix the slow startup of Windows devices as too many applications may automatically start running once you boot into your PC. It writes:
When it comes to optimizing your Windows device, one of the key optimization areas is the startup process. The applications that run automatically when your device boots up can impact both the speed of your startup and the overall performance of your system.
Microsoft has listed three ways using which users can control the apps that run at Startup: the Settings app, the Task Manager, and the File Explorer. Step-by-step detailed guides have been provided by the company.
First up we have the Settings app:
In the Settings app on your Windows device, select Apps > Startup , or use the following shortcut:
For any of the applications in the list
set the toggle to On to start the app automatically when you sign in
set the toggle to Off to prevent the app from starting automatically
If you want to change the advanced settings for that app, select the chevron and make changes as desired
In related news, Microsoft has also provided a solution for an issue wherein that would display a "We couldn’t find this app" error message in the Settings toggle for Startup apps.
Up next we have the Task Manager which, as Microsoft puts it, is one of the key native Windows tools that allows users to customize and tweak the OS to their liking. Among other things like monitoring, it also lets users disable Startup applications and a "Startup impact" meter is provided by the company to help determine how heavy an app is.
Here's how the "impact" is determined according to Microsoft:
Task Manager shows the impact of each of the apps have on your startup experience:
- None : Startup app is disabled
- Not Measured : No data available to measure the startup app, startup app is enabled
- Low Impact : Total CPU usage takes less than 300 milliseconds and total disk usage is less than 292 kilobytes
- Medium Impact : Total CPU usage takes less than 1 second but more than 300 milliseconds or total disk usage is less than 3 megabytes but more than 292 kilobytes
- High Impact : Total CPU usage takes more than 1 second or total disk usage is more than 3 megabytes
Finally, we have File Explorer which also allows users to select the applications and utilities that they want to add to the app startup list. Microsoft explains:
For applications that aren't registered in Windows with a startup task, you can use File Explorer. The process consists of copying or creating a shortcut to the app's executable to either one of these folders:
shell:startup if you are configuring the startup behavior for the current user
Note: the path corresponds to %userprofile%\AppData\Roaming\Microsoft\Windows\Start Menu\Programs\Startup
shell:common startup if you are configuring the startup behavior for all users using the device
Note: the path corresponds to %ProgramData%\Microsoft\Windows\Start Menu\Programs\Startup
Here are the steps:
Right-click on Start and select Run
In the Run dialog box, type shell:appsfolder and select Enter
A File Explorer window opens, containing a list of all applications installed on the device. Keep this first window open
Right-click on Start and select Run
In the Run dialog box, type either shell:startup or shell:common startup and select Enter
A second File Explorer window opens, containing a list of applications that start automatically when a user signs in
Drag and drop the applications that you want to start automatically from the first window to the second one
You can find the guide on this page on Microsoft's official website.


















10 Comments - Add comment