Last month, we reported that many users were experiencing freezing issues on their PCs after the Windows 10 Anniversary Update. Microsoft later confirmed the issue, stating that it was impacting a "small number" of users, and posted workarounds until a fix could be made available.
The problem usually involved a system freeze after logging in, which rendered the device unresponsive. Microsoft stated that this occurred due to the apps and operating system being installed on separate drives. Now, after nearly one month, the company has announced that it has finally resolved the issue.
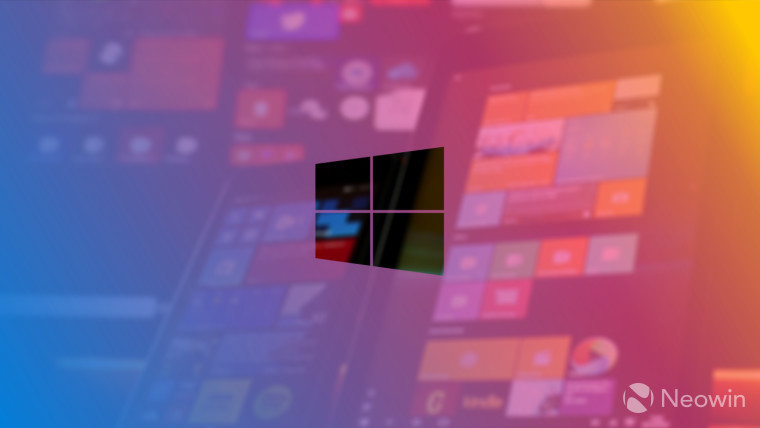
While the update on its original Microsoft Answers forum thread isn't quite as extensive, the company has clarified that the Windows Update which was released on August 31 contains a fix for the freezing issue. Microsoft also stated that users who uninstalled the Anniversary Update because of the problem can now revert to it using Windows Update Assistant, or by going to the Windows 10 download page and clicking on "Update Now".
With that being said, the company also mentioned that if you're still experiencing freezing issues even after installing the update, you should try the following methods:
Option 1: If you have a second administrator account on the PC that you can sign into, please do so and install the latest Windows 10 update, released on August 31st, 2016. After installing the update, reboot the PC and you should be able sign in successfully on your other account.
Option 2: Use the “go back” feature to uninstall the Anniversary Update. Once removed, you can re-install using the Windows Update Assistant by going to the Windows 10 download page and clicking the Update Now button.There are two methods to uninstall the Anniversary Update:
Method 1: Using the Recovery Console
1. Restart your PC. When you get to the sign-in screen, hold the Shift key down while you select Power > Restart.
2. After your PC restarts to the Choose an option screen, select Troubleshoot > Advanced Options > Go back to the previous build. If you don’t see this option, try Method 2.
Method 2: Using the Settings app from Safe Mode
1. Restart your PC. When you get to the sign-in screen, hold the Shift key down while you select Power > Restart.
2. After your PC restarts to the Choose an option screen, select Troubleshoot > Advanced options > Startup Settings > Restart.
3. After your PC restarts, you'll see a list of options. Select 4 or F4 to start your PC in Safe Mode.
4. Open the Settings app.
5. Select Update & security and then the Recovery tab.
Under “Go back to an earlier build”, click the Get started button and follow the instructions.
Option 3: If you are uncomfortable with either of the earlier options or if the “go back” feature is not available to you, please contact support and one of our support agents can assist you in applying the resolution.
Are you still experiencing freezing issues on the Windows 10 Anniversary Update or have they been resolved with the recent patch? Let us know in the comments section below.
Source: Microsoft

















9 Comments - Add comment