.jpg)
Virtual Desktops are a powerful productivity tool (and one of my favorite Windows features) Microsoft introduced in Windows 10. Sadly, Microsoft never paid enough attention to this feature, leaving it without significant changes for almost nine years. To add insult to injury, Windows 11 removed the transition animation when changing between desktops (due to bugs), crippling the experience even more. Fortunately, it seems Microsoft is finally improving virtual desktops in its operating system.
As spotted by @PhantomOfEarth on Twitter, Windows 11 build 23440 and 25346 have several enhancements for the virtual desktop experience. The discovered feature IDs enable the previously abandoned transition animation and even add a neat indicator that shows the name of your current desktop after switching.
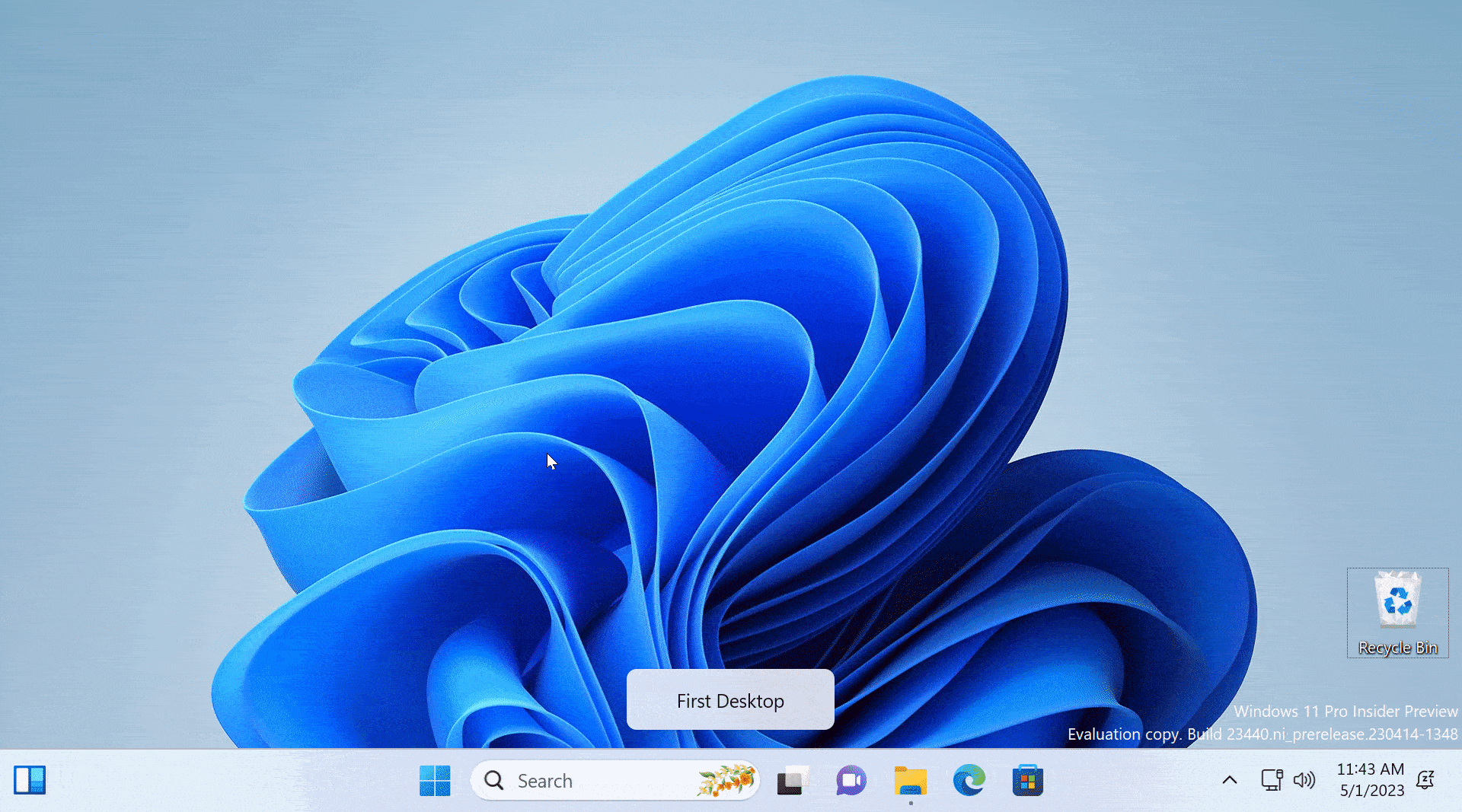
The restored animations are a bit jarring and raw, but you should not give Microsoft a hard time for that. After all, those improvements are hidden inside the operating system and not ready for public use. If you want to try the changes before Microsoft starts rolling them out officially, here is how to do that using the ViveTool app.
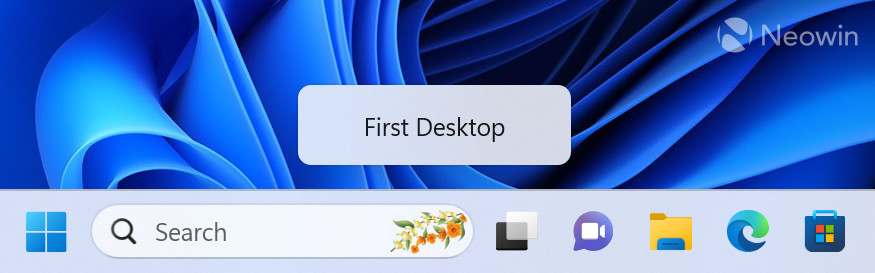
Those unwilling to risk installing preview builds and tinkering with undercooked features can download one of the two virtual desktop-enhancing apps we recently mentioned in our "Top 10 apps to fix Windows 11's inconveniences" article.
Caution: Unannounced features are often raw, unstable, or borderline unusable. Back up important data before enabling them. Remember that using stable Windows 11 builds is the best way to ensure your system remains as bug-free as possible.
How to enable the updated virtual desktops experience in Windows 11 build 23440 or 25346?
Note: The following IDs do not work in the latest Canary update, build 25352.
- Download ViveTool from GitHub and unpack the files in a convenient and easy-to-find folder.
- Press Win + X and select Terminal (Admin).
- Switch Windows Terminal to the Command Prompt profile with the Ctrl + Shift + 2 shortcut or by clicking the arrow-down button at the top of the window.

- Navigate to the folder containing the ViveTool files with the CD command. For example, if you have placed ViveTool in C:\Vive, type CD C:\Vive.
- Type vivetool /enable /id:42354458,34508225,40459297 and press Enter.
- Restart your computer.
Feature IDs responsible for the virtual desktop indicator seem related to the Cloud PC feature as implied by their names: CloudPCSwitch and CloudPCFastSwitchDiscovery. However, you do not need access to Windows 365 to benefit from the convenient indicator and the improved virtual desktop experience.
Finally, did you know Windows 11 has a similar privacy indicator that can show when you turn on or off your camera? Check out our guide describing how to enable it.









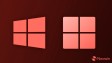






9 Comments - Add comment