Last week, we reported that several users are experiencing freezing issues on their PCs after the Windows 10 Anniversary Update. This usually involved a system freeze after logging in, which rendered the device unresponsive. Several of our readers confirmed that they were experiencing the same issue on different devices and configurations as well, but had been unable to discover a universal fix.
Now, Microsoft has acknowledged the issue, stating that the company has received a "small number of reports", and has confirmed that it is currently investigating the reason behind the problem, as it works on a fix.
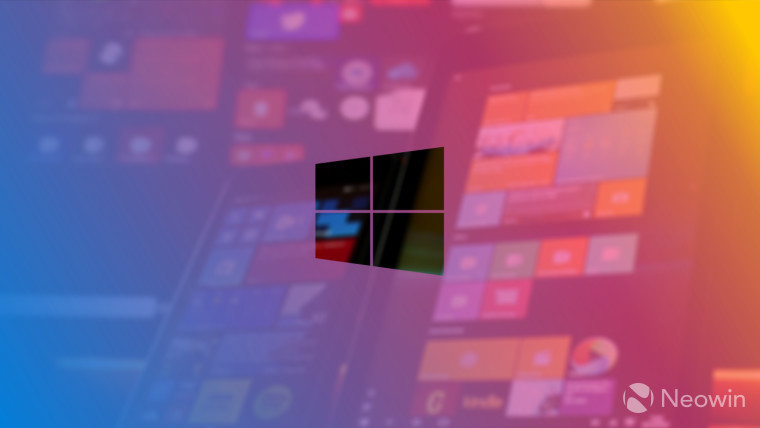
According to Microsoft Forum Moderator Basith M, the company is aware that users are experiencing freezing issues on PCs after the Windows 10 Anniversary Update. However, the moderator mentioned that the problem plagues only those with the operating system installed on solid-state drives (SSDs), with apps and data downloaded on separate drives. Basith also went on to say that if users sign in to Windows 10 in Safe Mode, the issue does not occur.
While Microsoft works on a fix for the problem, Basith has suggested a temporary workaround for users, asking them to start their PCs in Safe Mode, and then to transfer apps and data to the same storage device as the operating system. The moderator has also stated that another alternative is to roll back to the previous version of Windows 10, but has noted that if it's already been ten days since you upgraded to Windows 10 Anniversary Update, you won't be able to do this. If this is the case, Microsoft has advised users to follow one of the following procedures:
Method 1: Using the Recovery Console
Restart your PC. When you get to the sign-in screen, hold the Shift key down while you select Power >Restart.
After your PC restarts to the Choose an option screen, select Troubleshoot > Advanced Options > Go back to the previous build. If you don’t see this option, try Method 2.
Method 2: Using the Settings app from Safe Mode
- Restart your PC. When you get to the sign-in screen, hold the Shift key down while you select Power >Restart.
- After your PC restarts to the Choose an option screen, select Troubleshoot > Advanced options > Startup Settings > Restart.
- After your PC restarts, you'll see a list of options. Select 4 or F4 to start your PC in Safe Mode.
- Open the Settings app.
- Select Update & security and then the Recovery tab.
- Under “Go back to an earlier build”, click the Get started button and follow the instructions.
As Microsoft investigates the root causes of the freezing issues, it has suggested interested users to subscribe to the relevant thread for updates on the company's progress.
Thanks to Danielx64 for the tip!


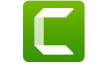












33 Comments - Add comment