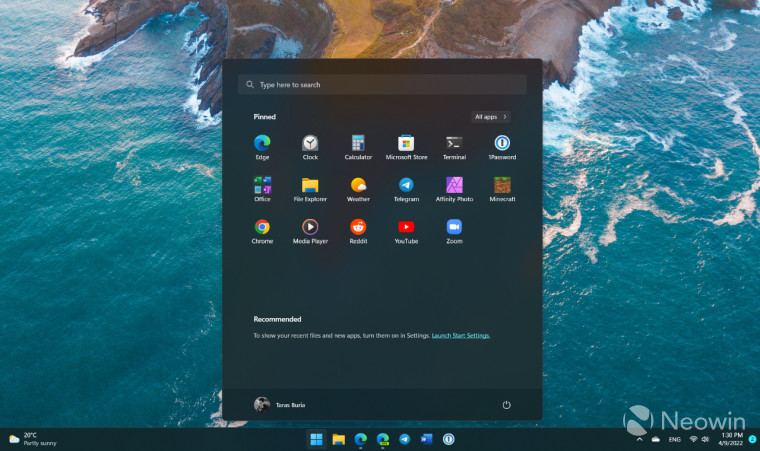
If you have been following Microsoft news for a while on Neowin or elsewhere, you are probably familiar with Microsoft's (bad) habit of pushing ads and promos of its various features on Windows. While Microsoft is well within its rights to promote its other products inside one of its own products, it can be an annoying and a pestering experience for users.
So far, this year, the company has been found testing such ads and promos in File Explorer (later disabled) and Microsoft Store on Windows 11. And now, it looks such a thing could be coming to the Windows 11 Start menu as well.
Twitter user Albacore noticed promos for OneDrive on the user session flyout in Start menu recently on the newer Windows 11 Dev Channel builds. The promo says "Back up your files" with a OneDrive logo.
Do we really need to stuff OneDrive promos in the user session flyout? Anything for that sweet sweet KPI 😭 pic.twitter.com/ZsQGmkntDS
— Albacore ☁️ (@thebookisclosed) November 6, 2022
More such promos (via Albacore) have also been noticed, with another one suggesting signing up for a Microsoft Account (MSA).
_story.jpg) |
_2_story.jpg) |
Microsoft is probably testing the feature now and in case you have it and want to disable it, here's how to do it using ViveTool.
Caution: Unannounced features are often raw, unstable, or borderline unusable. Back up important data before using the ViveTool app and enabling hidden options. Remember that using stable Windows 11 is the best way to ensure your system remains as bug-free as possible.
How to disable Start menu promos on Windows 11 Dev builds:
- Download ViveTool from GitHub and unpack the files somewhere convenient.
- Press Win + X and select Terminal (Admin).
- Switch Windows Terminal to Command Prompt profile by pressing Ctrl + Shift + 2 or clicking the arrow-down button at the top of the window.

- Navigate to the folder containing the extracted files using the CD command. For example, if you have extracted ViveTool to C:\Vive, type CD C:\Vive.
- Type vivetool /disable/id:36435151 and press Enter.
(For PowerShell, try: .\vivetool /disable/id:36435151) - Restart your computer.
To re-enable it, just use "enable" in place of disable. Thanks to Twitter user PhantomOcean3 for sharing their findings.


















35 Comments - Add comment