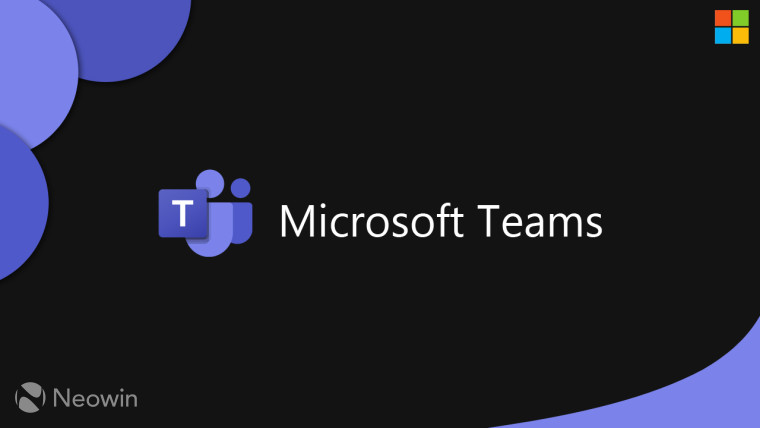
In 2018, Microsoft announced that the company will soon allow users to blur backgrounds during Microsoft Teams video calls. Last year, it announced support for backgrounds so users can hide distractions while taking a video call.
While the background option was great for the Teams users, it did not allow them to upload custom backgrounds. Now, Microsoft has finally updated Teams to allow users to upload custom images to the app which can be used as backgrounds. To upload your own images to Teams, you will need to follow the steps below:
- Open Microsoft Teams, and while you are setting up audio and video, toggle 'Background effects'
- You will now see a panel open up on the right side showing different backgrounds including the option to blur backgrounds
- If you want to use custom images, click on 'Add new' on the top of the panel and navigate to the image
- Once you have selected and added the image, scroll down to the bottom of the panel and you will see the image you just uploaded
- Click on the image and it will be set as the background
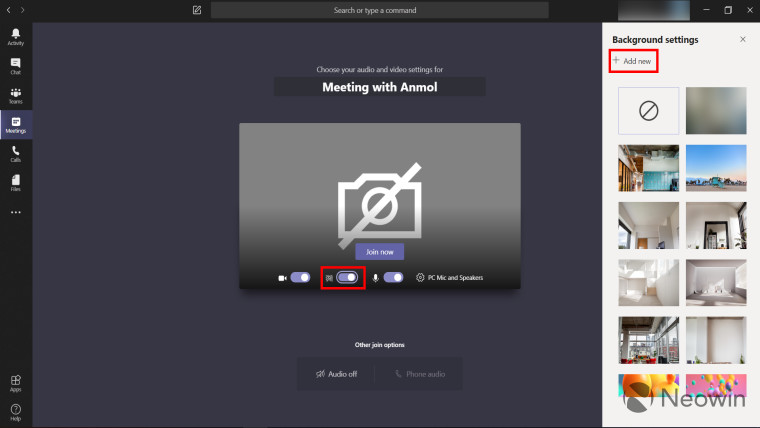
Currently, Microsoft supports only JPG, PNG, or BMP files as background images. If you forgot to add the image before the meeting then you can follow the steps below to add a new image and set it as a background during the meeting:
- During the meeting, click on the three dots (...) in the meeting controls and click on 'Show background effects'
- This will open up the same background effects panel on the right side of the screen
- You can either select an existing background or upload your own image using the 'Add new' option
- Once selected, click 'Apply' to save the new image as your background.
The new custom background feature is rolling out to everyone right now but if you don't see the option then you will have to wait for the update. If you don't see the new option then you can go to "%AppData%\Microsoft\Teams\Backgrounds\Uploads" and add your custom image to the folder. This will add your custom image to the default backgrounds in Microsoft Teams and you can use it as your own Teams background.
For IT Admins, Microsoft has published a dedicated document to help you set up the custom background feature for the whole organization. Alternatively, you can also disable the feature entirely if you want to prevent users from adding custom background images to Teams.


















5 Comments - Add comment