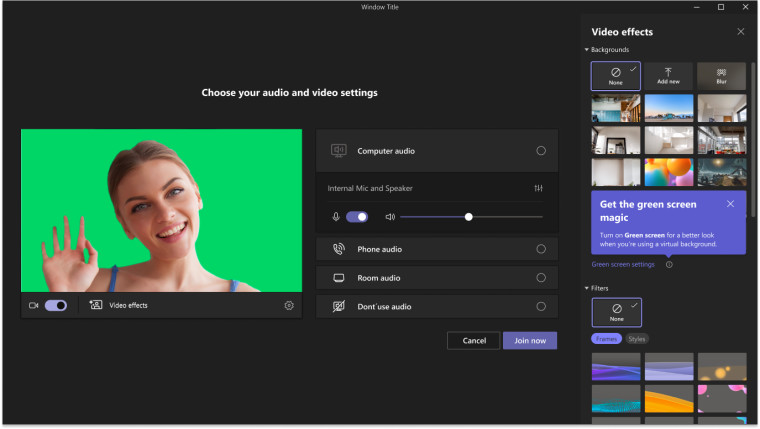
Microsoft Teams users who want to have a better looking virtual background for their online video meetings can now try out a newly added feature. Microsoft has added a green screen option for video meetings in its public preview channel.
The company's blog post states:
Green screen improves the sharpness and definition of the virtual background effect around your face, head, ears, and hair. It also allows you to show a prop or other object in your hand to be more visible to other meeting participants.
The new effect does require that a person already has a solid color screen or wall behind them, and that it is flat with no stains. You are also supposed to have a background effect in your Teams video before you turn on the green screen. Finally, this will only work with Teams for Windows and macOS platforms that use Intel-based processors. So if you have a Windows PC with an AMD or ARM chip, or a Mac PC with one of Apple's in-house chips you are out of luck.
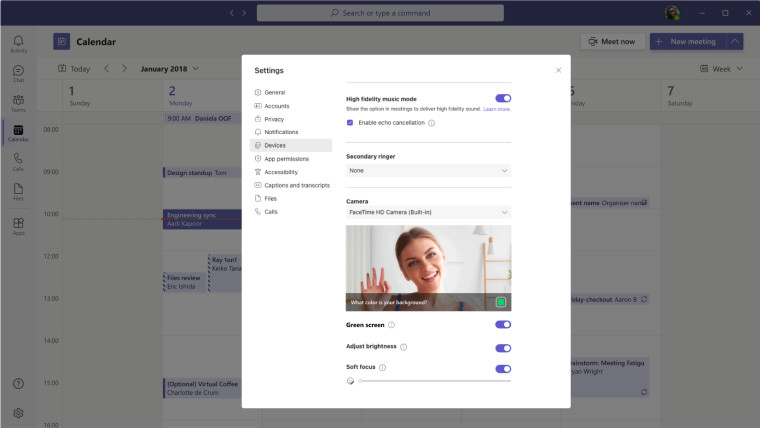
If you are on the Microsoft Teams public preview channel, here's how to enable the feature:
- After you join a meeting, click the “More” icon in the meeting toolbar, go to “Video effects.”
- When the “Video effects” panel page is open, go to “Green Screen Settings” in Backgrounds section and click the link to turn on the Green screen toggle button under “Teams settings -> Devices -> Green screen.”
- Click the backdrop icon and move your mouse cursor into the Preview box to manually pick backdrop color. For example, avoid picking a color that matches your clothing or props you intend to show on camera.
- Return to your meeting.
There are a few limitations with the green screen feature. It automatically disables Teams' background blur feature and Together Mode. Also, any objects that are transparent or translucent in the video won't look good with the green screen mode, and if the object is too thin it won't be detectable at all.

















3 Comments - Add comment