
Earlier this week, Microsoft released the first Windows 11 build for Windows Insiders in the Dev ring. The build brings Windows 11's new UI, Microsoft Store, revamped Windows settings and more. However, it also comes with a long list of known issues that can be a deal-breaker for some.
If you are not satisfied with the Windows 11 build or are facing issues and want to rollback then you can do so without formatting your boot drive. Microsoft allow Windows users to rollback within a few days of an update if they are not satisfied or are facing issues. You can follow our guide to rollback to Windows 10 without losing your data.
- In Windows 11, open Settings and navigate to Windows Update > Advanced options > Recovery
- Click on "Go back" under Recovery options to start the rollback
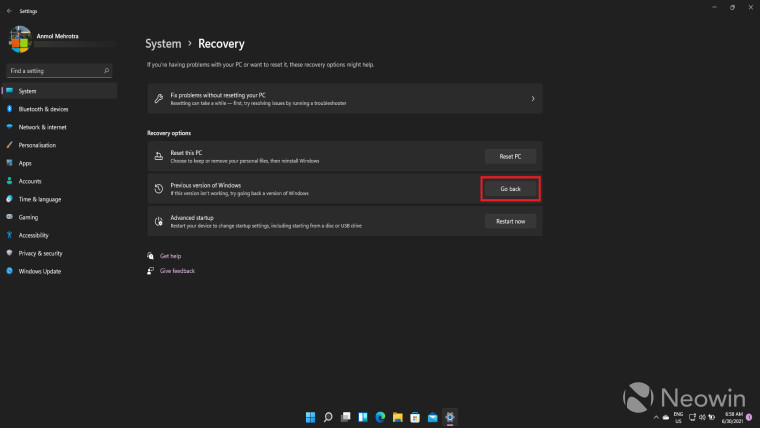
- Microsoft will now ask for a reason why you want to rollback. You can select the reason why you want to rollback and select next
- Now, Microsoft will suggest you to check for updates and install the latest updates to fix the issues you may be facing. You should click on "No thanks" to continue with the rollback
- Next up, Microsoft will remind you that you will need to install programs as those will be removed. The company will also ask you to backup your files which you should do. While, rolling back does not delete personal data, it is better to be prepared in case something goes wrong and you are forced to format your drives. Once done, click "Next"

- Lastly, Microsoft will remind you to keep the password handy as you will need to enter it once the rollback is complete. You will not be able to sign back in unless you enter your password. This could be your Microsoft Account password or your system password in case you are using a local account
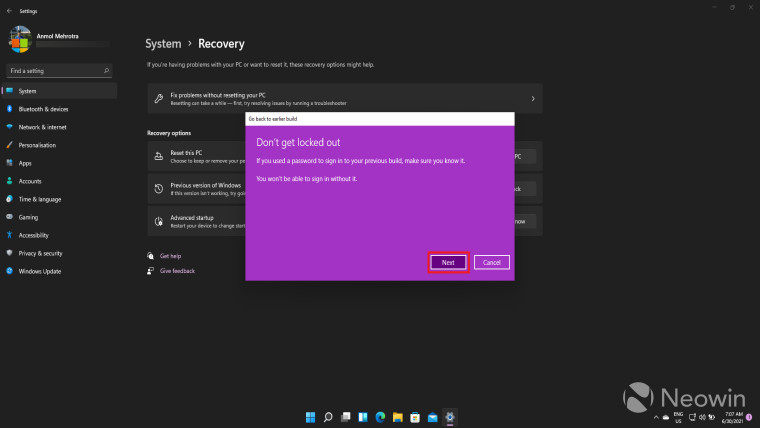
- Once you are ready, click "Next" and then click "Go back to an earlier build" to start the rollback. This will restart your system. In case of a laptop, make sure it is connected to a power source until the process is complete
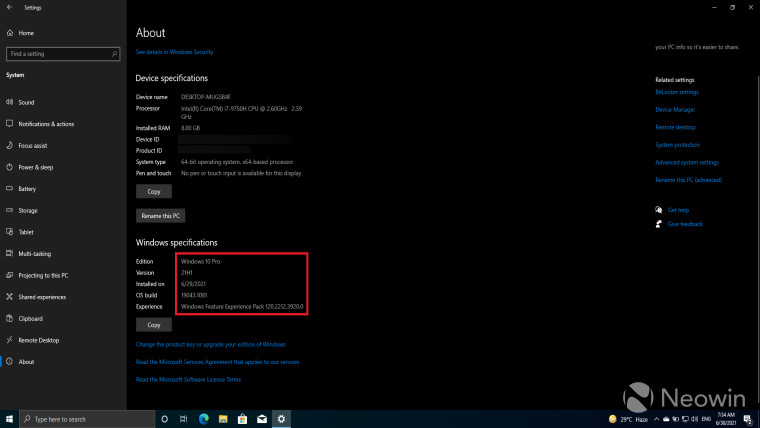
Once done, your system will restart and you will be greeted with the Windows 10 login page. Enter your password or PIN (if you have set it) to log into Windows 10. All your personal data should be safe and you can now start installing your apps. Do note that if you were facing issues with Windows 11 then it will be wise to stop Windows Insider builds or change Insider channel from Dev to Beta or Release Preview until those issues are fixed.















61 Comments - Add comment