We've talked about it many times in the past: Keeping control of your own data can be very important in today's day and age. Although not everyone cares about maintaining the security of their files, for those who do, a home NAS device can be a compelling option.
I've looked at many NAS devices in the past, but most of the consumer-based hardware options have either two or four drive bays. That may be fine for many, but with phones now supporting 1TB of storage, some people will want more drives in their NAS so that they can store more data, especially video.
Today I'm looking at the Synology DS1618+, a six drive solution that can act as the central hub in your home while allowing you to access your files while you're away.
Specifications
Synology always packs the most powerful hardware in the + line, and the DS1618+ is no exception. The device sports a quad-core 2.1GHz Intel Atom C3538 processor with on-chip AES-IN encryption and 4GB of DDR4 RAM (upgradeable to 32GB).
There's the obvious six drive bays, allowing up to 72TB of storage space. The DS1618+ also allows for up to two five-bay expansion devices, which gives a maximum of 192TB of space if you wanted to live on the edge with just a bunch of disks (JBOD). Although running that much storage without any redundancy is probably not the smartest thing you could do so I'd recommend using RAID-6 for extra protection.
From a port perspective, the device has four Gigabit Ethernet ports (that can be run with Link Aggregation/failover, if your network supports it) and three USB 3.0 ports (one in the front, and two in the back). There are also two eSATA ports that are used to support the aforementioned expansion devices. Finally, for the security-conscious, there's a standard Kensington lock on the back.
Finally, the DS1618+ has a single Gen 3 x8 PCIe slot. This can be used to add either a 10 Gigabit Ethernet card if you need more network speed, or an SSD cache card for better overall performance. I haven't had a chance to review the PCIe port, so I don't know how much of a performance increase these options provide.
Hardware Installation
If there's one thing Synology does well, it's creating a product that's easy to install.
As with other Synology devices, simply connect the drives to the sleds (no screws needed!), slide each of them into a drive bay, plug in the included Ethernet cable, and plug in the power. Once you're done, press the power button and the hardware installation is complete.
If you want to lock the drives into place to stop someone from simply ejecting them from the enclosure, you can use the enclosed keys to do so, just keep in mind that the locks do not appear very difficult to bypass. I suspect it's not there for hardcore security as much as to prevent a passerby from pressing the eject button on the tray.
My review device came with 4GB of RAM, but if you want to upgrade (up to 32GB), installation is easy: Simply remove two screws from the bottom of the DS1618+, remove the plate, and plug in your RAM modules. The entire process should only take a few minutes.
Initial Setup and Configuration
Since the DS1618+ still uses Synology's DiskStation Manager (DSM) operating system, the process for the initial setup is exactly the same as before. So as not to repeat myself, jump over to the review of the DS716+ to see how the initial setup process looks.
Synology did change the process for creating Shared Folders. In the past, users were presented with a single screen and asked to fill out all of the information. Now, the process has been turned into a wizard with six individual screens.
The first asks for general information on the folder, including the name, what volume it should be built on, whether it should be discoverable on the network, and whether it should have a recycling bin built in or not.
Next, you're presented with the option to turn encryption on. Encryption is great at protecting data if the drives are stolen, so is important in a small business setting (although the entire NAS could be stolen), but adds a level of inconvenience when rebooting the device and reduces performance slightly, although the inclusion of AES-IN on the processor makes the performance impact negligible. Check out the performance section for more details.
The next screen includes advanced features such as data checksums and file compression. It's important to note that once you set these, they can't be changed without creating a new folder.
At this point, you can create the folder and you're dropped into the permissions editor where you can decide who has access to the new folder.
Overall, the process is simple, but I didn't see a problem with the previous version of DSM putting all of the configuration options on a single page.
Performance
We know the setup is easy, but what good is a properly configured device if it doesn't perform well?
In order to test performance and bypass the PC as much as possible, I used OSFMount to create a 4GB RAM disk and then used Robocopy to test throughput between my desktop and the DS1618+. The volume on the Synology DS1618+ was created using the Btrfs filesystem, and tests using both RAID-5 and RAID-6 had roughly equal results.
The first test consisted of copying a large 3GB file to and from the Synology DS1618+. Systems can copy these types of files much faster than smaller files due to not having to seek on the disk for the individual file handle, and the DS1618+ was no exception. Indeed, performance for this device was higher than any other device (not running 10 Gigabit Ethernet) I've reviewed in the past, albeit not by much, and nothing that you would notice in the real world.
Where things start to get interesting is the copying of smaller, random files. As with the other devices I've reviewed, I took 360 MP3 files of varying lengths that took up roughly 3 gigabytes of storage and began copying them all to and from the Synology DS1618+. As with last year's review of the DS1517+, performance here was slower than some older devices. I expected reads to be faster than they were, but that wasn't the case. Still, performance here was reasonable.
What kind of performance impact is there when you encrypt a folder on the Synology DS1618+? Thanks to the AES-IN hardware encryption accelerator, the impact is negligible. When copying small files to the NAS, I saw data transfers of 61MB/s (compared to 69 MB/s without encryption), and when copying the same files from the NAS, I saw 65MB/s (compared to 66 MB/s without encryption). Even better, when copying large files to and from the DS1618+, I saw the same performance as I did without encryption. Having said that, it doesn't mean you should immediately turn on encryption: having to manage the encryption key means storing it on a USB drive connected to the NAS, or manually entering the key anytime you reboot the system. Plus, if you lose the key, your data is gone forever, so plan accordingly.
iSCSI vs CIFS
The Synology devices all support iSCSI as well and using that protocol provided better performance in my tests. There are many differences between CIFS and iSCSI, but the biggest is that CIFS can be shared to many hosts on a network, while iSCSI can only be shared to a single host, making it look like a physically attached drive. There's also more setup required, but it's not that hard to do, and if you've never used it before, I'll explain how to do the configuration and connect your LUN to a Windows machine.

The first step is to create an iSCSI LUN on the NAS device itself. Open the iSCSI Manager and click the "Create" button to start the wizard. The first screen presents you with options to create the name, decide which volume to create the LUN on and how much space to use. You also have the option to use thin provisioning which tells the NAS whether it should allocate all of the space at once or only on an "as needed" basis.

After this, the wizard asks if you want to map the LUN to an iSCSI target now or later; unless you have a reason to wait, I'd recommend doing it now.

Creating an iSCSI target consists of giving the target a name and an iSCSI Qualified Name (IQN). While the IQN has to be unique on the network, you should be able to safely accept the default here unless you have a complex network.

The last step on the Synology device is to apply the wizard settings at which point you're presented with details about the LUN.

Now you'll need to connect the newly created LUN to your Windows machine. The first thing you have to do is enable the Microsoft iSCSI Initiator Service from within Windows Services. Once this is done, you can run the iSCSI Initiator, which is where you'll see the LUNs being presented. Type in the IP address of the NAS device and click Quick Connect. You'll be presented with the IQNs that are available and can just highlight and connect to it.
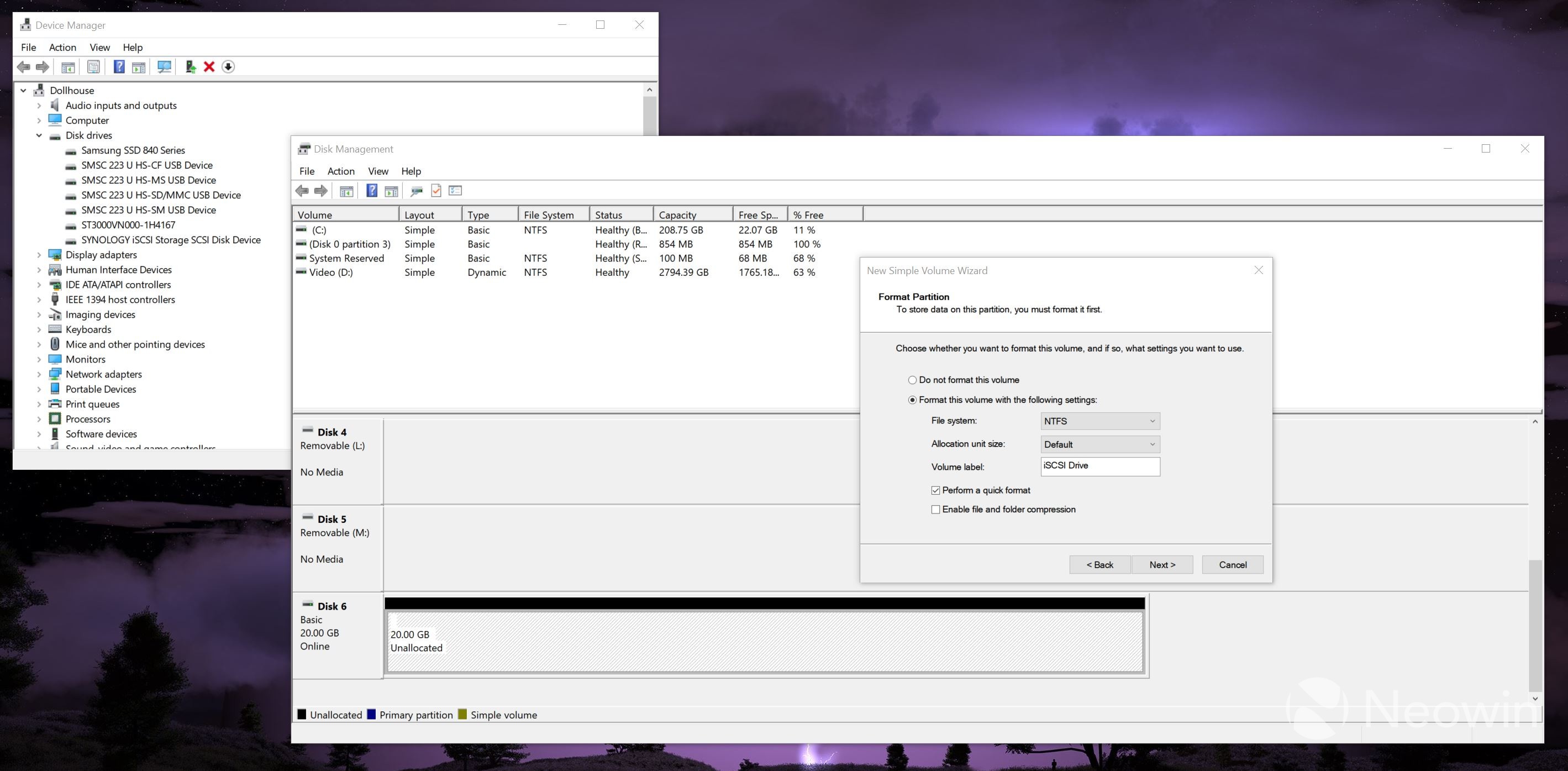
At this point, Windows thinks you just attached a physical hard drive to the system, so you'll need to go into Disk Management, configure the drive, and give it a drive letter, just as you would any other hard drive.

Now you'll see the disk on your system and can use it like any other physically attached device.
So why would you want to go through all of this extra work, when sharing files via CIFS is so much easier? The answer is that you'll get better performance. In my tests involving small files, I saw a 25% improvement reading from the NAS and a 35% improvement writing to the NAS. However, iSCSI tests involving large files were roughly the same as CIFS, with only an 8% improvement writing to the NAS and a 5% decrease in performance reading from the DS1618+.
You'll have to decide whether the extra complexity is worth the additional performance.
Applications
If the Synology DS1618+ was simply a place to store files, it might be hard to justify the cost. Fortunately, Synology has a thriving app store that makes it easy for the device to serve many different purposes.
In the past, I've done reviews of many of the applications that are available. If you want centralized security camera storage, you should look into Synology's Surveillance Station. If you're an avid photographer and want control of your photos as opposed to sharing them with companies like Google or Microsoft, then take a look at Synology Moments. If you want a device to make backing up all of the data on your network easier, the Synology Hyper Backup tool might be for you. The DS1618+ also supports virtualization via either Synology's own Virtual Machine Manager, or utilizing Docker Containers, something I covered in my review of the DS1517+.
Synology also has mobile apps available for both iOS and Android that allow you to stream video to your phone, listen to music from your NAS, view pictures, and store data, something I've talked about in previous reviews.
There are many other applications, such as git, BitTorrent, and Drupal, that you can install with a single click.
Conclusion
There's no question that the Synology DS1618+ is a quality piece of hardware. However quality devices do not come cheap: Street price for the NAS device is $750, and that's without any hard drives. If you consider that a 3TB IronWolf NAS drive costs $100, you'll be spending another $600 for storage, so that's a lot of money.
Is the DS1618+ something you should consider? If you already have a recent Synology (or other) NAS device that's meeting your needs and you don't need the extra drive bays, there's probably no compelling reason to upgrade. On the other hand, if you don't currently have a centralized storage server, or some of the applications sound like they would have a good real-world use in your home, the Synology DS1618+ hits it out of the park with a great combination of performance, storage, and flexibility.





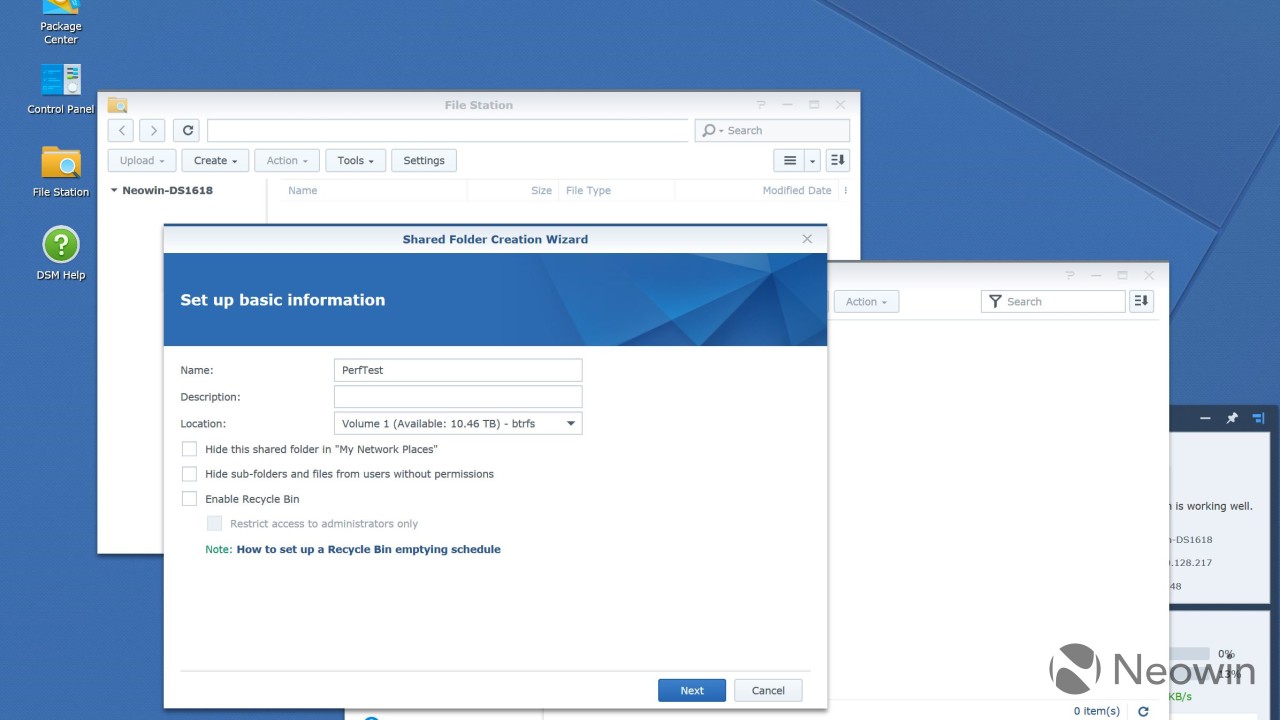

















18 Comments - Add comment