In order to address the disorderly way most people catalogue their data, Windows 7 introduced a new system that let's users point a Library to various folders (Pictures or Documents, for example). All of the included folders can then be accessed in one uniform location. This methodology displaces the older and rigid folder structure, which made it difficult to index files that were scattered throughout your drives.
![]()
As handy as the new functionality of the libraries are, there's one glaring omission: we can't find an easy built-in way to change the Library icons. Granted, this isn't a major deal for some people because the four default Libraries (Documents, Music, Pictures and Videos) are sufficient for the average person's data and they have nice looking icons. However, if you add a new Library, you're stuck with a generic Windows 7-style documents icon, and that just won't fly with us perfectionists, will it?
Fret not. If you have five minutes and a shred of fortitude, we'll show you how to ditch that lame default icon. For now, decide whether you want to get your hands dirty or if you'd rather save a couple of minutes using a GUI to help you as we are about to show you both.
Read: How to change your Windows 7 Library icons
These articles are brought to you in partnership with TechSpot.


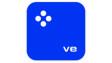








26 Comments - Add comment