
It has now been over a week since Samsung's flagship Galaxy S20 lineup went on sale across the world. Apart from packing these devices with top-notch internals, Samsung has also added plenty of new and useful software features to them which you are unlikely to discover if you don't prod through the Settings menu. If you have recently gotten your hands on the Galaxy S20, S20+, or the Galaxy S20 Ultra, check out the best tips and tricks for these devices to get the most out of them.
The tips below will help you in discovering some hidden and lesser-known features of the Galaxy S20 and further improve its usability.
Record screen
Samsung is including a native screen recorder on the Galaxy S20 series. This means you won't have to rely on a third-party solution from the Google Play Store if you ever need to record the screen on your S20.
To start a screen recording, expand the Quick Settings panel and tap the 'Record Screen' button. You can also customize the screen recorder including the resolution, whether you want to record system sounds, audio from the internal microphone, and more. For this, go to Settings -> Advanced features -> Screenshots and screen recorder -> Screen recorder settings.

Customize the Side key
The Galaxy S20 series does not come with a dedicated Bixby button. However, by default, if you long-press the side/power button, it will open up Bixby while a double press will open the camera app. If you want though, you can assign the side key to bring up the power menu instead of Bixby. Navigate to Settings -> Advanced features -> Side key and then change the 'Press and hold' option to Power off menu. If you wish to, you can assign the double press action to a custom app of your choice or disable the action altogether.
Link to Windows
The Galaxy S20 series comes with a 'Link to Windows' feature that will let you seamlessly send and receive texts from your Windows PC, make/receive phone calls, mirror your phone's screen, and more. While the Link to Windows feature is found in previous flagship Samsung devices as well, Galaxy S20 owners get to exclusively enjoy universal copy/paste. This means you can paste the clipboard content of your PC on your Galaxy S20 or vice versa. Additionally, the Your Phone app will support RCS messaging on the Galaxy S20 lineup, though this is limited to only the default Samsung Messages app.
You can follow this guide to set up the Link to Windows feature on your Galaxy S20 and PC.
Screen zoom
You can take full advantage of the display of the Galaxy S20 by displaying more content on it at any given time. Previously, this required changing the DPI from the developer settings but Samsung has improved the Screen zoom feature on the Galaxy S20 and allows one to reduce the size of the UI elements by a notch. Alternatively, if you want, you can increase the size of the UI elements in case you don't have 20/20 vision.

120Hz refresh rate
The Galaxy S20 series comes with a 120Hz AMOLED display. However, for battery life reasons, Samsung ships these phones with the display refresh rate set to 60Hz. This means you will have to manually switch the display to 120Hz to enjoy the smoothness it offers. While power users are going to be aware of this, the average Galaxy S20 user is not. You need to at least experience the smoothness that a 120Hz display brings to the table before dismissing it as a gimmick.
Enable the 120Hz display refresh rate on the Samsung Galaxy S20 by going to Settings -> Display -> Motion smoothness and switching it to 'High refresh rate.' If you are traveling or want to extend the battery life of your Galaxy S20, you can switch it back to 60Hz.
Samsung Pay
This is not really a new feature, but it is easily one of the most underrated ones in my opinion. Samsung Pay is like Apple Pay or Google Pay on steroids. While the latter two payment solutions require an NFC-based payment terminal to work, Samsung Pay can work with any traditional payment terminal without any issues thanks to its MST technology.
Samsung Pay has been a part of all major flagships from the company released over the last few years and the Galaxy S20 series is no exception to this. Once you set up Samsung Pay, you will be surprised at how easy it is to use and how it works with all kinds of payment terminals.
Enable One-handed mode
The Galaxy S20+ and the Galaxy S20 Ultra are massive devices that you are going to struggle to use one-handed in many situations. In such scenarios, you can use the one-handed mode in One UI on the Samsung Galaxy S20. The feature is disabled by default so you will have to enable it first.
Navigate to Settings -> Advanced features -> One-handed mode. You will need to select how you want to enable one-handed mode: by swiping down from the center of the bottom edge of the display or by double-tapping the home button. If you use the navigation gestures, the second option will not be available for you. Then, whenever you are struggling to use your Galaxy S20 with one hand, simply enable the one-handed mode. This will shrink down the UI and scale it to the left/right part of the display so that you can easily reach the desired content.
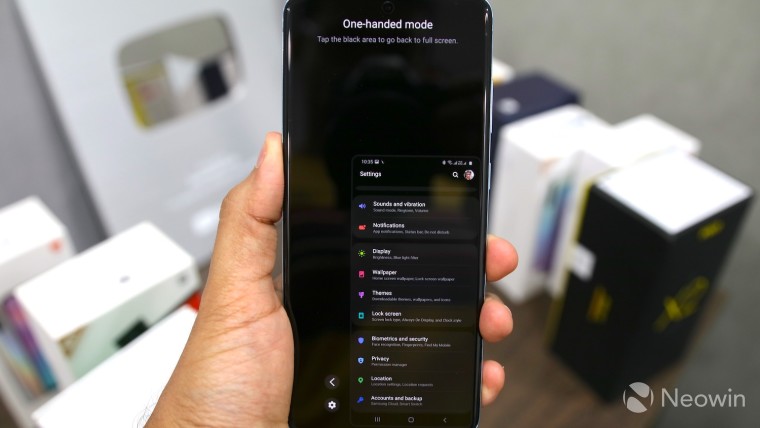
Lock apps in memory
The Galaxy S20 series comes with oodles of RAM which makes them perfect for heavy multitasking. However, if you wish to, you can take things up a level by locking an app in the memory. The app will then always be loaded in the RAM which will ensure that it will load instantly whenever you open it. On the Galaxy S20 and S20+, you are limited to locking only one app in memory while on the Galaxy S20 Ultra, you can lock up to three apps in memory.
To lock an app in memory on the Galaxy S20, bring up the Recent Apps view and then tap the icon of the app that you'd like to lock. From there, select the 'Keep open for quick launching' option. A locked app will always be present in the Recent Apps view with a lock icon.
Run apps in window mode
Here's another tip to further improve the multitasking experience on the Galaxy S20 series. You can run apps in a window mode. So, if required, you can read something in Chrome while running Google Keep in window note for quickly taking notes. Or you can have two documents open for quickly referencing them. What's even better is that you can have multiple apps open in window mode at the same time.
Bring up the Recent Apps view and tap the icon of the app you'd like to run in window mode. Then, select the 'Open in pop-up view' option. Do note that not all apps support this feature and the option will be missing for incompatible apps.
Install Good Lock
Samsung has greatly improved its skin and One UI on the Galaxy S20 series offers plenty of customization options. But if you want to customize things even more or just want more useful options to play around with, install Good Lock on your device. The app and its modules will allow you to make changes to the System UI including the ability to customize how the Quick Settings panel looks, the lock screen style, the Recent Apps view, and more.
There is also a Theme Park Good Lock module using which you can create and apply themes on your Galaxy S20. Good Lock and its modules are available to download from the Galaxy Store. Do note that the app is not available in all parts of the world, so you might have to sideload it.
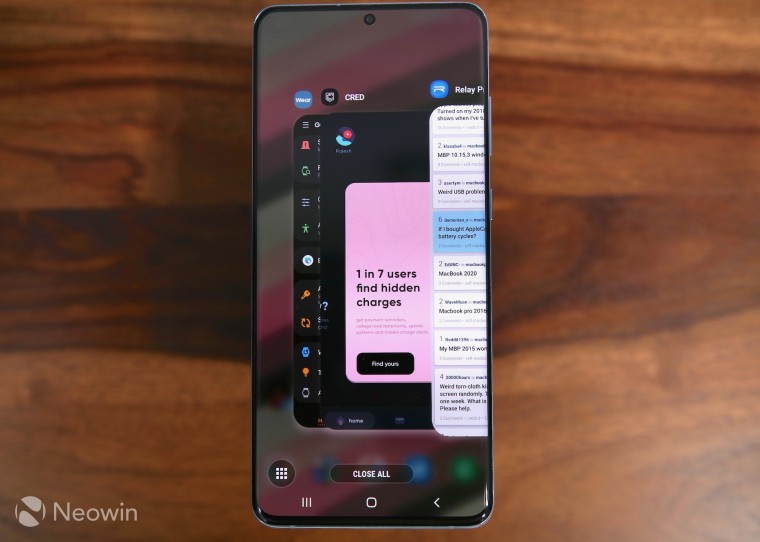
What are some of your favorite tips and tricks for the Galaxy S20 series? Share with us in the comments below!



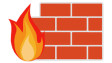














1 Comment - Add comment