It appears that Microsoft is preparing to restore some of the features it previously removed from Windows 11 preview builds. Earlier this year, Microsoft introduced a brand-new tablet-optimized UI featuring a simplified, more phone-like-looking compact taskbar without app icons. Shortly after, the company ditched that mode, claiming it needed more improvements based on feedback.
Four months later, the tablet-optimized taskbar is back (sort of). As spotted by @PhantomOfEarth, users can enable the new mode using the Vivetool app after updating to the latest build 25193. A dedicated ID restores the option that manages the tablet-optimized taskbar on devices with touchscreens, such as tablets or hybrid laptops.
Here is how the tablet-optimized taskbar works in Windows 11:
_story.jpg)
How to enable tablet UI in Windows 11 25193?
Before you begin, it is worth noting that Microsoft has not announced the return of the tablet-optimized taskbar. That means enabling hidden features not ready for public unveiling could cripple your operating system, apps, or data. Proceed with caution and remember to back up important information before experimenting. Using third-party apps for tinkering with the operating system is risky, so beware.
Force-enabling tablet-optimized taskbar in Windows 11 25193 is similar to how you enable new animations in the Settings app:
- Download Vivetool from GitHub and extract it wherever you like. To keep things simple, we keep it in the root of drive C.
- Right-click the Start menu button and select Windows Terminal (Admin).
- Switch to the Command Prompt profile.
- Go to the folder containing Vivetool files using the CD command. For example, CD C:\Vive.
- Type the following command: vivetool /enable /id:26008830 and press Enter.
- Restart your computer.
After enabling the ID, go to Settings > Personalization > Taskbar > Taskbar behaviors and place a checkmark next to the "Optimize taskbar for touch interactions" option.
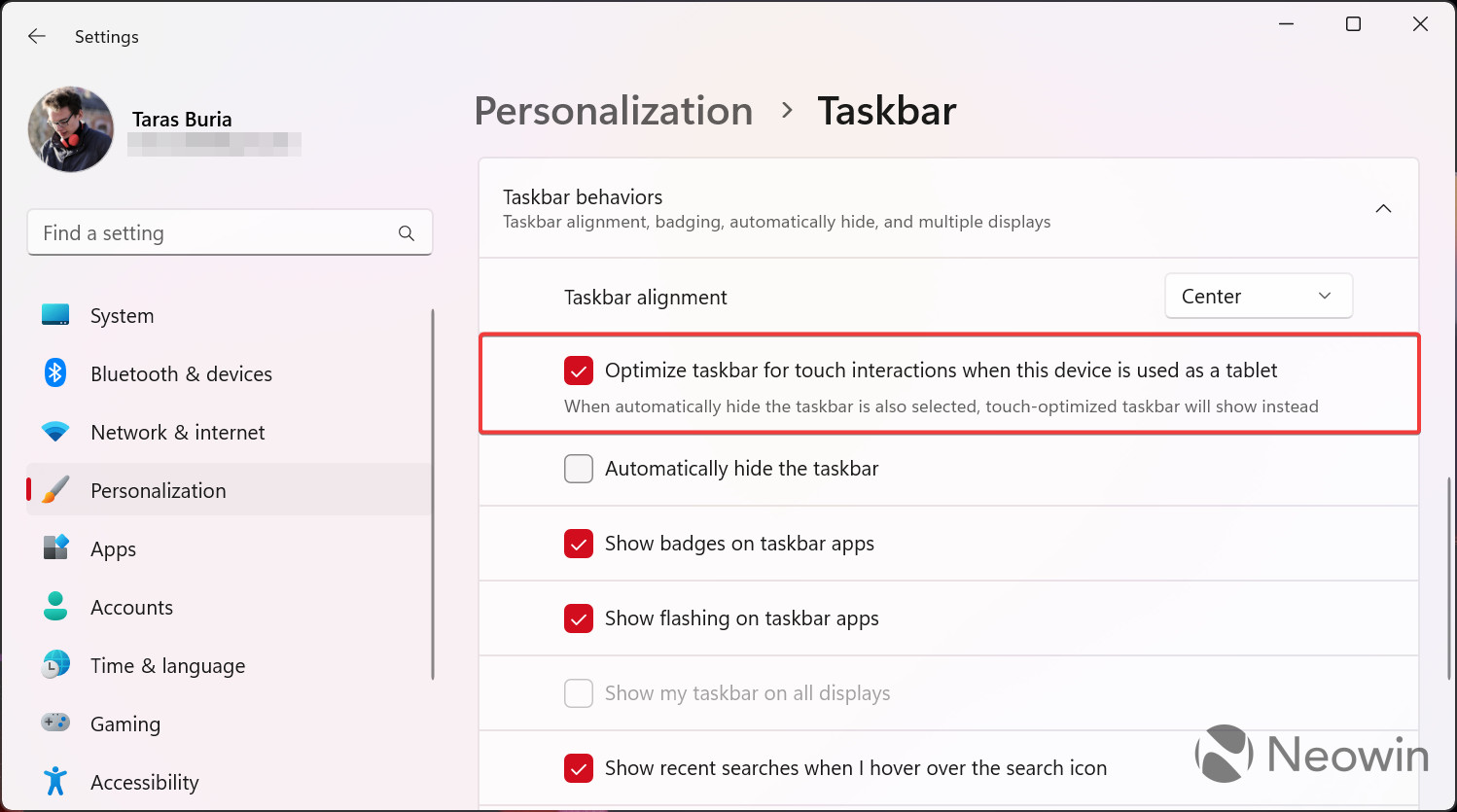
It is worth noting that the option works only on touchscreen-enabled systems, and regular PCs cannot utilize it.

_small.jpg)
















2 Comments - Add comment