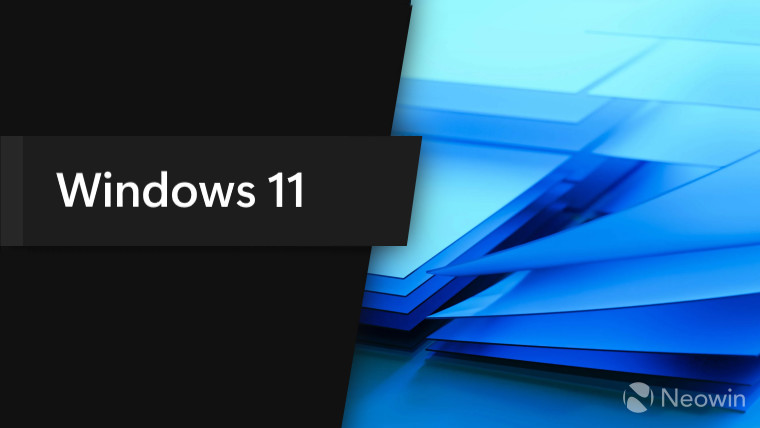
A couple of weeks ago, Microsoft restored the redesigned system tray in Windows 11 preview builds from the Dev Channel. Back then, we called this redesigned a "half-improved and half-crippled" job due to improvements mixing with removed features, such as the ability to drag icons in and out of the taskbar. Microsoft promised to continue improving the system area to address customer feedback, and the company has delivered in a short period.
Windows 11 build 25211 has brought a much improved system tray with better visuals and the previously missing features. Icons now have a rounded focus area that matches the rest of the buttons on the taskbar, the overflow menu appears with "delightful" animations, and the tooltips follow the system theme. Although visual changes and consistency are great additions that Windows 11 need a lot, many users seem to care more about arranging icons by dragging them. That feature is also back, and it has a modern-looking divider helping you to place an icon in the right spot. Neat.
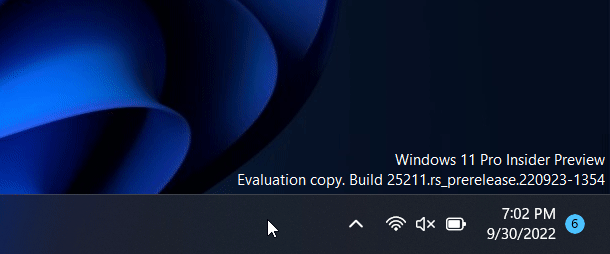
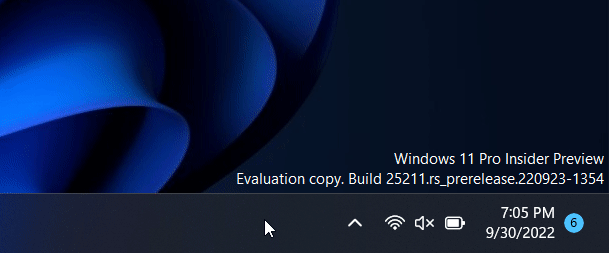
Microsoft says the updated system tray is preliminary, which means users should expect more changes and improvements in the future. Besides, it is not available for all. Luckily, if you are running the latest Windows 11 Dev build, you can force-enable the redesigned system tray using the ViveTool app. Here is how.
Important: Back up your data before experimenting with early implementations of new features, especially using third-party apps like ViveTool. The safest option is to wait for Microsoft to enable new features on your system "naturally" or not use preview builds at all, although bugs can still hit you hard.
How to enable new system tray in Windows 11 build 25211
Before you start, ensure you have enabled the previous set of improvements for the taskbar as described in our separate guide.
- Download ViveTool from GitHub and extract its files in an easy-to-find folder. For example, in the root of drive C.
- Launch Windows Terminal as Administrator and switch to the Command Prompt profile using the arrow-down button on the tab strip.

- Go to the folder containing ViveTool's files using the CD command. For example, CD C:\Vive.
- Type vivetool /enable /id:38764045 and press Enter.
- Restart your computer.
The redesigned system tray is not the only noteworthy taskbar-related change in the latest Windows 11 Dev build. Microsoft has finally addressed one of the most popular complaints and restored the option to launch Task Manager by right-clicking anywhere on the taskbar.
What do you think about the redesigned system area? Share your thoughts in the comments.
Source: @PhantomOfEarth


















19 Comments - Add comment