
We have already reported several features hidden in the latest Windows 11 build 25247. However, the latest update keeps giving—users have discovered that the update contains a new VPN indicator in the notification area, allowing you to check quickly if your computer is connected to a VPN.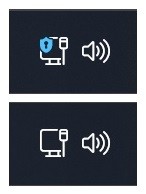
It is worth pointing out that the feature's current state looks half-baked. You can spot the new VPN indicator (on the screenshot to the right) only when you use a wired connection—no eye candy for those using Wi-Fi. Another major limitation is that the operating system cannot recognize third-party VPN applications, so the network indicator will remain unchanged if you access a VPN using its dedicated app.
You need to manually set up a VPN connection in the Settings app to see the new indicator in action. Some VPN services provide guides about connecting using Windows' built-in networking tools, so you should check your provider's website for more instructions.
The updated network icon in Windows 11 build 25247 is a work in progress, so expect Microsoft to polish it a bit more before unveiling it to Windows Insiders (add support for Wi-Fi, for example). If waiting is not an option, use the ViveTool app to force-enable it. Here is how to do that (credits for the finding go to @PhantomOfEarth).
Caution: Unannounced features are often raw, unstable, or borderline unusable. They can also break other things. Back up important data before enabling hidden options using the ViveTool app. Avoiding pre-release software is the best way to ensure your system remains as bug-free as possible.
How to enable the VPN indicator in the notification area in Windows 11 build 25247?
- Download ViveTool from GitHub and unpack the files somewhere convenient.
- Press Win + X and select Terminal (Admin).
- Switch Windows Terminal to Command Prompt profile by pressing Ctrl + Shift + 2 or clicking the arrow-down button at the top of the window.

- Navigate to the folder containing the unpacked files using the CD command. For example, if you have extracted ViveTool to C:\Vive, type CD C:\Vive.
- Type vivetool /enable /id:38113452 and press Enter. Replace /enable with /disable if you want to revert the feature to its original state.
- Restart your computer.
- Connect to a virtual private network from the Settings app or using a dedicated button in the Action Center.
What do you think about the new VPN indicator? Share your thoughts in the comment section below.
















10 Comments - Add comment