So far, in our Windows 7 Overview series, we have published the following:
- Windows 7 beta quick review
- Windows 7: Action Center Overview
- Windows 7: User Account Control (UAC) Overview
- Windows 7: Calibate Your Display
- Windows 7: Federated Search
- Windows 7: Device Stage
- Windows 7: Internet Explorer 8 Overview
Over the next few weeks we will be adding many more focus items on Windows 7 including Touch, Windows 7 networking and media enhancements. Stay tuned for the ultimate Windows 7 focus from Neowin.net. Here is an overview of Easy Connect in Windows 7.
EasyConnect
There are times when we need help from others to solve certain computer problems and in the same way you would like to offer your help to someone who needs help. With Easy Connect in Windows 7, offering help or getting help is just a few clicks away!
To access Easy Connect, type Troubleshooting in the Start Menu and then select Get Help from someone you trust

You would now get the option to offer your help to someone or get help from someone. Choose the option depending on your need.
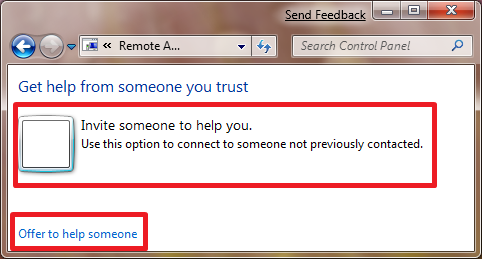
Invite Someone
There are two options to choose from if you want to help from others:
- Use the Invitation File
- Use Easy Connect
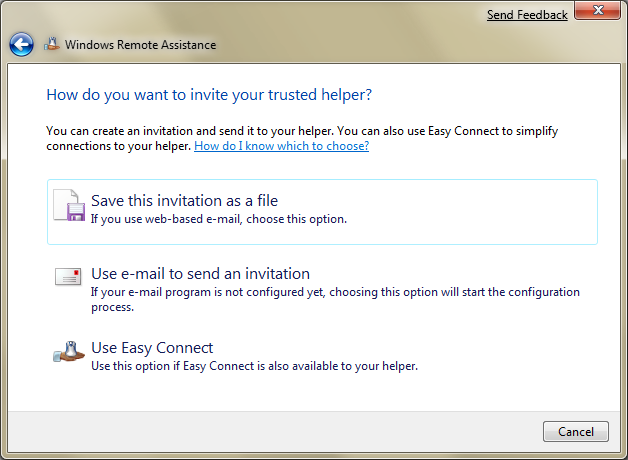
You can create an invitation and invite your helper using that invitation or you can use Easy Connect. Easy Connect is the easiest of both which just requires you to create a password which can then be shared with your helper to connect to your machine.
Choosing Easy Connect will start listening for incoming connections and also creates a unique password for your session. You can send this password to your helper. The helper would use this password to connect to your remote session.

You need to save your invitation file if you choose the invitation method and send the invitation file to your helper along with the session password.

Offer help to someone

Choosing to help someone would require you to connect to their remote session using the Easy Connect password or using the invitation file.
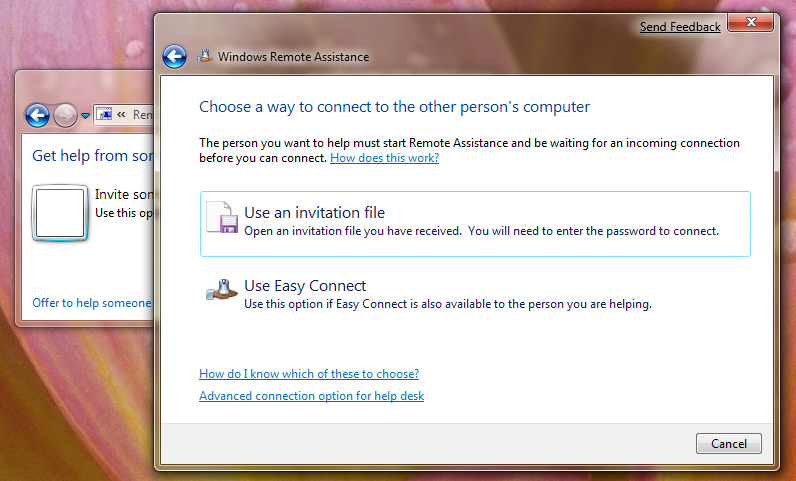
As seen before, Easy Connect is the easiest as it just requires only a password!
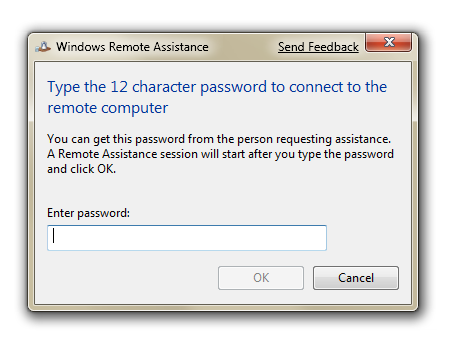
Once connected, you get the remote session on your screen!

You can now choose to request control or chat and offer your help to your friend.














18 Comments - Add comment