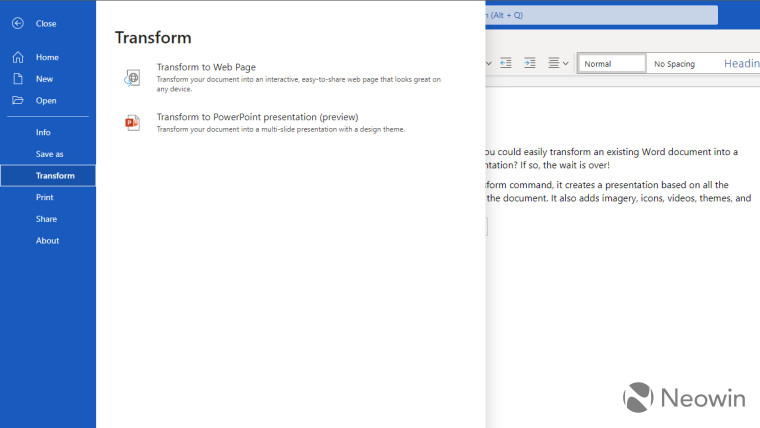
Microsoft today announced a new capability for Word on the web that allows users to automatically convert Word documents to PowerPoint presentations. While the firm says that the feature is gradually rolling out to First Release users - now called Targeted release -, an opt-in channel for enterprises to test features first, the capability seems to be available in Preview form for personal users as well, based on our testing. It will eventually make it to all users on the web.
The feature sits in the Transform section of the File menu and can be used on documents that contain text paragraphs. Currently, the functionality is limited to text and cannot leverage content in images or other embedded content. The tool can create a PowerPoint presentation with multiple slides based on the summarized text in the document, complete with images, themes, icons, and videos that adapt to the content of the document.
Heading to the Transform section and clicking on the “Transform to PowerPoint presentation” option displays a prompt with the available themes for the document. Choosing a theme and clicking on “Open presentation” navigates to a PowerPoint tab on the web with the generated PPT. The presentation is automatically saved to the OneDrive root folder, and users can make desired changes to the file.

The Redmond firm says that the feature is currently available only in the English language and does not support browsers such as Internet Explorer and Safari. Additionally, since only text-based documents are supported, the firm urges users to add desired media content manually if the automatically generated contents do not suffice.
The feature will help not just students with presentations but also those that wish to quickly summarize large Word documents without having to completely read through them and pick out points. It will be interesting to see if the tool extends to recognize text in media content, which will further enhance its usability. Another feature heading to Word on the web is the ability to embed interactive Pinterest pins.









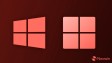





2 Comments - Add comment