Last month, Synology, well known for their NAS devices, announced the expansion of their C2 backup solution to the world. The release was timed to coincide with the annual World Backup Day event, a day that reminds everyone that having backups of data is extremely important. Having worked in IT for over two decades, I've seen the consequences of not having successful backups of data, as well as the relief from having a successful backup, so I asked Synology for access to their C2 backup solution to see how it measures up.
Backup Setup
The initial setup and configuration of Hyper Backup is, as would be expected from a Synology product, extremely simple. Start by installing the package.

After installing the package, you're greeted with a Backup Wizard, along with a list of all backup endpoints you can select. Everything from backing up to a local folder, another NAS device, rsync, or cloud services from companies like Amazon and Microsoft are available. Synology's C2 service is listed under "Synology" instead of "Cloud Service," which is a little odd; if anything I'd expect to see it in both sections, but it's a minor quible.
There was a minor issue when setting up the C2 backup target. A web browser pops up to connect to the service, but the Synology C2 service does not support Microsoft Edge, so in order to complete the initial setup, I had to first login to my Synology device with Firefox, and then begin the process again. That's a little frustrating in today's day and age, and something to be aware of.
Once I logged into the Synology NAS using Firefox and began the setup again, I authenticated to the Synology C2 website, was taken back to the NAS, and was able to complete the setup. I expect to see this functionality merged into Hyper Backup at some point to make it an even more streamlined process.

From here, you select what folders you want to backup, followed by what applications you want to backup. While the folder option is nice, being able to backup everything from Drive, Office, and Moments makes the process extremely easy and helps ensure you don't forgot anything. It's important to note that the applications will stop while backups are running, so be sure to run it when the services won't be needed, especially during the initial backup.

On the next page, you configure features of the backup, such as the start time, when integrity checks are run, and most importantly, whether you want client-side encryption. This is something I would highly recommend as it prevents anyone from breaking into your C2 account and stealing your data. The downside, however, is that if you forget your C2 password, you won't be able to access your data either.

Client-side encryption is a feature of Hyper Backup that you can apply to any of your backup targets. If you decide to enable it, in addition to the password you supply, you're provided with an encryption key that can be used to decrypt the data. The key is automatically downloaded, so if you want to keep the key, be sure to keep this in a safe place, preferably on a device that isn't connected to the network, as it's only needed if you forget the password you used. If you open the file, you'll see it's an RSA private key.

Hyper Backup also supports the concept of backup rotations, although the documentation on the feature is lacking. From the details they do provide, the feature is a way to remove backups by keeping specified hourly, daily, and weekly copies of your backups. If you're backing up hourly, for example, and don't need the ability to restore from a specific hour a month and a half ago, this feature will routinely delete hourly and daily backups, keeping only the first one in each instance. While the documentation is lacking, Hyper Backup does display a nice graph showing what backup sets you'll be able to restore from, given your configuration.

After you're done with the configuration, you're asked whether you want to backup immediately or wait for the schedule to start. From now on, your data will be safely stored up to Synology's C2 servers.
Although I focused on C2, you would follow the same process for any backup target, whether it be a cloud service, a local folder, or even a remote Synology NAS device. The latter is a nice way to get off-site backups for "free" by getting together with a friend and carving off a piece of storage on each device, then backing up over the Internet.
Backup speeds are going to depend on many factors, including CPU speed and Internet bandwidth. Currently all C2 servers are located in Europe, which is good from a data privacy perspective, but that means performance will be a little slower for those in other parts of the world. There are plans to open up more C2 datacenters, but Synology has not announced any timelines yet. My initial backup of 11 gigabytes took roughly four and a half hours. Future backups are faster because the entire dataset doesn't have to be sent.
Data Restoration - Hyper Backup Client
A wise man once told me that "nobody cares about backups, they only care about restores." I find that absolutely true. Nobody cares about how well the backup process works until they want to get their data back. When restoring from the Synology C2 service, there are two options available: directly from Hyper Backup or through a web client.

Using the Hyper Backup client within your NAS device keeps the same look and feel you have when setting up the backups. You're first prompted for your password or key, and then you're dropped into the file restore setup where you can choose what backup set you want to restore from and then identify the individual files and folders.

Restoring is as simple as right-clicking on the folder you want and choosing whether to restore to the original location or to a new one. An arrow in the upper-right hand corner of the screen shows that the restore is currently in process, and you can either wait or select other files to restore. Once the restore is complete, the system provides a notification and you can begin to use the files.
If you highlight an individual file, you have the ability to "download" instead of restore, which will allow you to save the file on your local PC instead of on the NAS device.
It's interesting to note that, unlike a typical file explorer, you can't sort on things like filename or date and are instead stuck with the order you're given. This can be annoying because there's no apparent reason for the order you're given. As you can see above, under the file tree we start with 2017-12-08, followed by 2018-01-24, and a couple of entries later we see 2017-06-10. On the right, it appears files are sorted by access date, which is a little better, but users should still be given an option.
Data Restoration - Web
Restoring from the web isn't much different than it is within Hyper Backup, but it's nice to know that you still have access to your data if your Synology NAS device is unavailable.

When you login to the C2 website, you're presented with a snapshot of your account, including how much storage you've purchased, how much you're using, and what backup sets you have. In my tests, I only had one, but you can setup multiple individual backup jobs if you want.
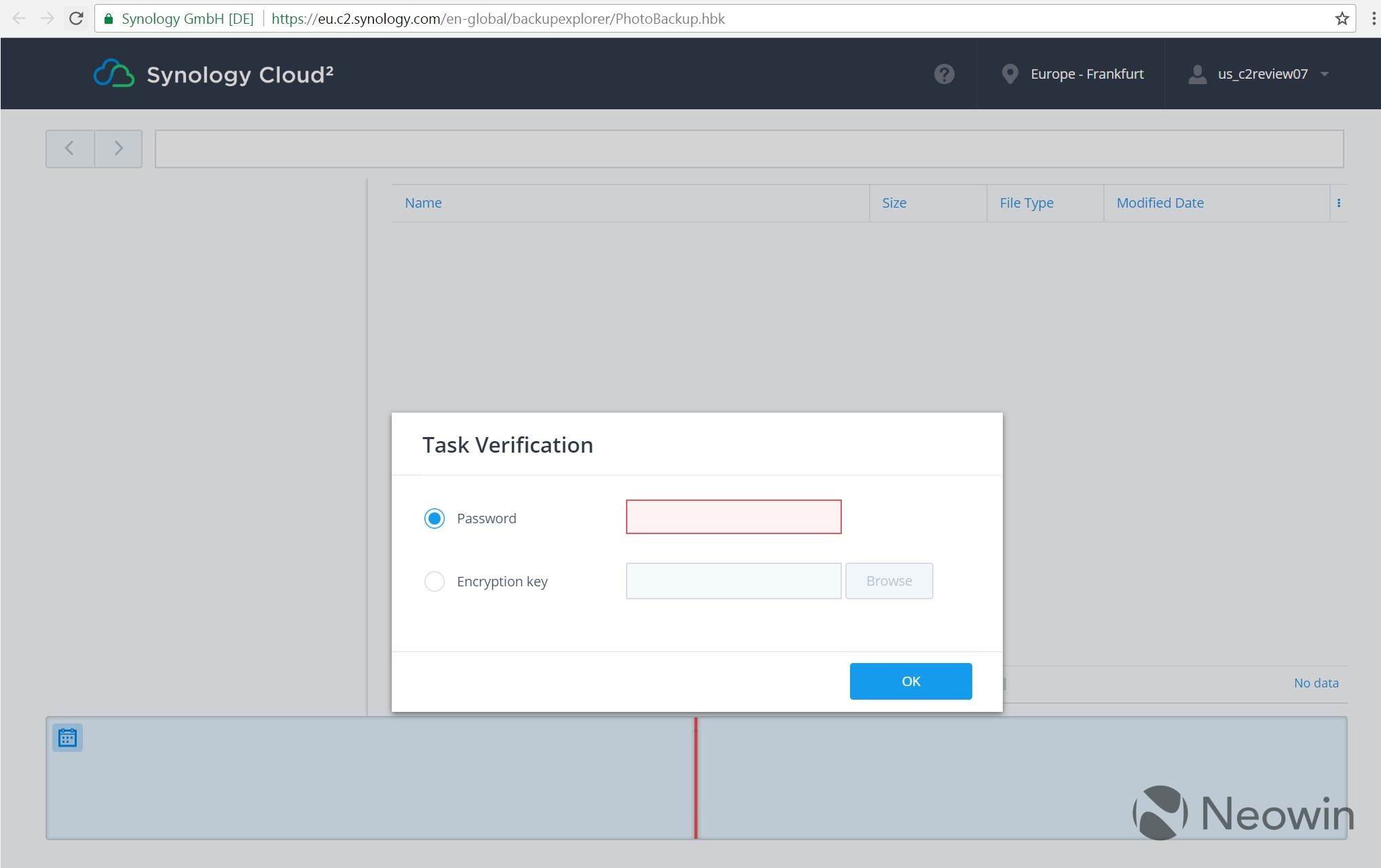
When you go into a backup that has been encrypted, you're prompted for the password or private key before you're allowed to see the files. As noted previously, if you forget the password and lose the key, your data will be gone forever, so be careful.

As with Hyper Backup, you can select individual files to download to your desktop, although the web client has the same limitation of not being able to sort files like you can in a regular file explorer.
One serious limitation of the web client is the fact that you can't download more than one file at a time. If you highlight a file, the download button appears to the right of it, but the same does not happen when you select a folder. There's also no way to select more than one file to download. This means using the web client to restore all of your data is probably not feasible and is only useful for downloading a few files you need if you're away from your NAS and don't have Internet opened to the device.
Conclusion
The review is looking at two different components: Hyper Backup and Synology's C2 backup service.
If you have a Synology NAS device, using Hyper Backup is a no-brainer. It's a free tool that you install on your device, and can be used to backup to C2 or any number of other endpoints like Amazon, Azure, other Synology devices, or even rsync servers. It's a robust tool that has great options for backup and restore, is easy to setup, and just works in the background automatically. I'd give the tool a nine out of ten; there are some minor touches that need to be improved (I'm looking at you, sort!), but overall it does what it's supposed to do.

The C2 service isn't quite the slam dunk. The service is very affordable compared to other alternatives, and the fact that it integrates into Hyper Backup is great. Being able to encrypt your files locally is, in my mind, a required feature, so it's good to see it built in. The major negative is that you can't restore more than one file at a time, which could be an issue if your device is stolen or your house burns down, and you need your files quickly. Compounding the issue is the fact that the data is stored in Europe, so those in other parts of the world will have slower speeds. It's also questionable as to why the Edge browser isn't supported. For a first entry into the field though, it's a great start and I expect to see it improve over time. I'd rate the C2 service a seven out of ten.
That gives the combination an eight out of ten, which makes it a good solution to keep your data safe.









5 Comments - Add comment